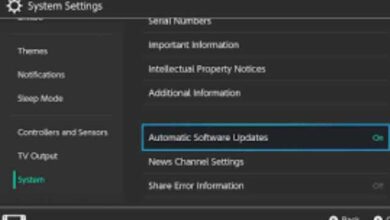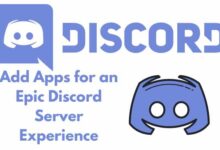How to automatically block phishing in Google Calendar
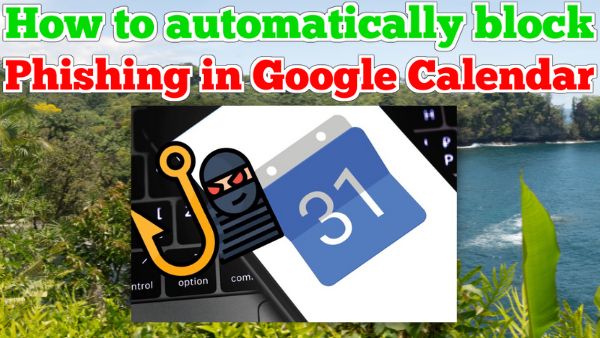
How to automatically block phishing in Google Calendar- All clients, including old G Suite Basic and Business users, are now able to employ a new technique to combat Google Calendar invitation spam, according to a Google Workspace team announcement.
You may now choose an option to show events on your calendar only if they originate from a sender you understand, the Google Workspace team said. This will help keep your Google Calendar free of spam.
If you choose this option, you will continue to receive email invites to events from unknown senders, but they won’t show up on your calendar until you accept them.
Google states that recognised senders include persons in your contacts list, in your workplace domain, or with whom you’ve already communicated if you receive invites from them.
I occasionally see a huge amount of strange invites to video chats with individuals I’ve never met when I check my Google Calendar. Recently, my coworker discovered that her calendar was overflowing with “invites” that popped up on her calendar automatically and informed her that she had won a free iPhone.
Yes, there is Google Calendar spam, and a short search on Twitter turned up hundreds of complaints in the last several weeks. The spam appears as follows:
Since the events are dependent on spam messages delivered to your Gmail inbox, it’s difficult to avoid, but there are several methods to stop it from clogging up your calendar.
Here is what to do.
How to automatically block phishing in Google Calendar
Adds to previously released block options
As we’ve previously reported in 2019, Google has been researching on ways to stop spammers from sending nefarious calendar invites to Google users.
After two years, the firm created a new “Automatically add invites” setting, allowing only those who have previously accepted through email (RSVP’d), as opposed to having all invitations automatically added to the default calendar. This made it simple to prevent unwanted invitations.
As previously, you can decide whether to have all invites show up on your calendar or only the ones you’ve accepted, allowing you to tailor the presentation to your preferences, according to Google.
“In the Google Admin panel, admins may also modify the default reply choice for their users. End users can specify their preference in their own Calendar settings, it should be noted.”
Threat actors frequently employ such unsolicited calendar invitations in phishing and malware efforts aimed at Google Calendar users.
Phishing campaigns that can reach massive numbers of targets
While many people may think that invitation spam is a benign problem, malicious URLs may be used in spam calendar events to send recipients to phishing landing sites.
These assaults are designed to gather the victims’ login information or, even worse, to infect them with malware that may be used to steal sensitive data or launch other harmful payloads.
Because Google Calendar is accessible on all widely used platforms (either as a web browser extension or a mobile application), spam operations might potentially target a sizable number of people.
How to stop Google Calendar spam
- Visit Calendar.Google.com to open Google Calendar.
- Select Settings by tapping the settings cog in the top right corner of the page.
- Specify “Event Settings”
- The “Automatically add invites” checkbox should be changed from “Yes” to “No, only show invitations to which I have answered.”
- After that, go down to the “View Options” portion of the page and uncheck the option next to “Show refused events.” By doing this, Google Calendar will no longer display spam that you have rejected.
- Google Meets new feature lets users livestream meetings on YouTube
- How to Insert a Video in google docs
- Instagram gets a Google Maps style map
Double check the settings in the app to make sure the modifications have been made if you use Google Calendar on your phone.
You should receive less calendar spam as a result, but you could still receive some. For instance, in my colleague’s situation, the events on her calendar implied that she had previously accepted them, thus invites continued to be sent. You should be able to totally remove them by deleting one of them, followed by selecting to delete all upcoming events.