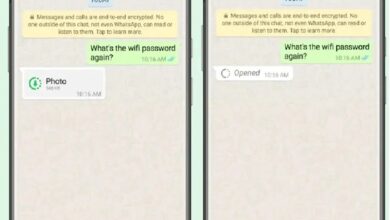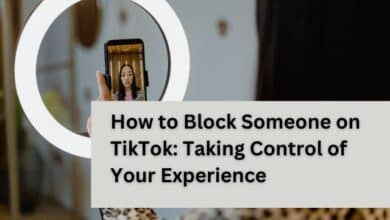How To Delete Media Cache Files Premiere?

In this article, we cover How To Delete Media Cache Files Premiere? Media cache files in Adobe Premiere Pro are temporary files that are created by the software to improve performance when working with video projects. The media cache files store information about the media files that you use in your projects, including information about their locations, frame sizes, and other important details.
Over time, the size of the media cache can grow, and if you are running low on hard drive space, you may need to clear the media cache to free up disk space. This can be done through the Preferences menu in Premiere Pro. Clearing the media cache will delete all cache files, including those that are still in use, so make sure to save your work before clearing the cache.
What is the media cache in Premiere Pro?
The media cache in Adobe Premiere Pro is a system that stores frequently used media files and metadata to speed up performance. When you import media files into Premiere Pro, the program creates a cache file for each clip and stores it on your hard drive. This allows the software to quickly access the files, reducing the time it takes to load and play back clips in the timeline.
The cache includes information such as thumbnails, waveform data, and transcoded files, which can improve playback and editing performance. The media cache is regularly updated as you work on your projects, and can be deleted when it is no longer needed or if you need to free up hard drive space.
Also read: How to clear RAM on iPhone
How To Delete Media Cache Files Premiere?
In Adobe Premiere Pro, you can delete media cache files by following these steps:
- Open Premiere Pro
- Go to “Preferences” (on a Mac, “Preferences” is under “Premiere Pro CC”)
- Select “Media Cache”
- Click “Delete” under “Media Cache Database” and “Media Cache Files”
- Restart Premiere Pro
Note: This will delete all cache files, including those that are still in use, so make sure to save your work before following these steps.
How to manage Media Cache on Premiere Pro
In Adobe Premiere Pro, you can manage the media cache by following these steps:
- Open Premiere Pro
- Go to “Preferences” (on a Mac, “Preferences” is under “Premiere Pro CC”)
- Select “Media Cache”
- In the Media Cache Preferences, you can specify the following options:
- Media Cache Database: This is where Premiere Pro stores information about the cache files. You can choose a different location for the database if you want to store it on a different drive.
- Media Cache Files: This is where the actual cache files are stored. You can choose a different location for the cache files if you want to store them on a different drive.
- Maximum Disk Cache Size: This is the maximum amount of space that Premiere Pro can use to store cache files. If you need to free up disk space, you can lower the maximum disk cache size.
- Once you have made any changes to the Media Cache preferences, click “OK” to save them.
Note: If you change the location of the media cache files, you may need to re-link the media files in your project.
How do I delete the media cache in Premiere Pro?
In Adobe Premiere Pro, you can delete the media cache by following these steps:
- Open Premiere Pro
- Go to “Preferences” (on a Mac, “Preferences” is under “Premiere Pro CC”)
- Select “Media Cache”
- Click “Delete” under “Media Cache Database” and “Media Cache Files”
- Restart Premiere Pro
Note: This will delete all cache files, including those that are still in use, so make sure to save your work before following these steps. After deleting the cache files, Premiere Pro will create new cache files as needed the next time you work on a project.
Where is the Adobe media cache files location?
The location of the Adobe media cache files is determined by the settings in the Premiere Pro preferences. By default, the cache files are stored in a subfolder called “Adobe Premiere Pro Media Cache Files” within the user’s “Documents” folder on Windows and the user’s “Documents” folder on macOS.
To see the exact location of the cache files, follow these steps:
- Open Premiere Pro.
- Go to “Preferences” (on a Mac, “Preferences” is under “Premiere Pro CC”).
- Select “Media Cache”.
- Look under “Media Cache Files” to see the path of the cache files location.
Note: The location of the cache files can be changed in the preferences, so the location may be different on your computer.
- Top 5 Best Free Image Editing Software in 2022
- LINUX VS WINDOWS DIFFERENCE: WHICH IS THE BEST OPERATING SYSTEM?
- 10 Most Useful App And Software for Daily Life Uses
Should I clear the media cache Premiere Pro?
Whether or not you should clear the media cache in Adobe Premiere Pro depends on your specific needs and usage. Clearing the media cache can be useful in the following situations:
- You are running low on hard drive space: Clearing the media cache can free up significant amount of disk space, especially if you have been working on large projects for an extended period of time.
- You are experiencing performance issues: If Premiere Pro is running slow or you are experiencing other performance issues, clearing the media cache can sometimes help to improve performance.
- You are having trouble with media files: If you are encountering issues with linked media files, such as missing files or incorrect file paths, clearing the media cache and relinking the files can sometimes resolve the issue.
It is important to note that clearing the media cache will delete all cache files, including those that are still in use, so make sure to save your work before clearing the cache.
If you are not experiencing any performance issues or hard drive space constraints, there is generally no need to clear the media cache. However, it is a good practice to regularly check the size of your media cache and delete it if needed to ensure that you are always working with the optimal performance.