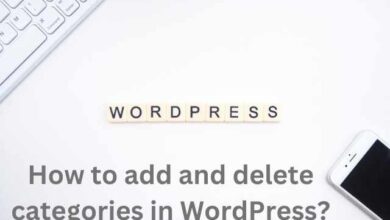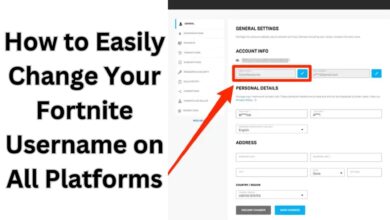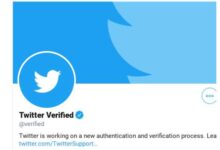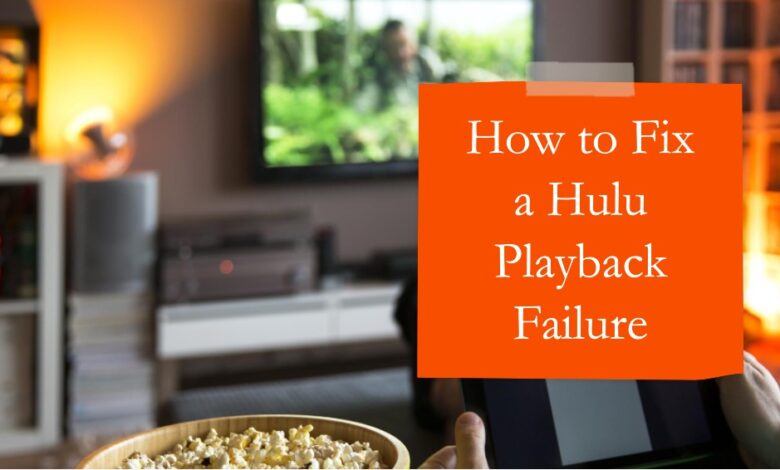
To fix a Hulu playback failure, try adjusting the video quality or updating your device’s firmware for a smoother streaming experience.
When Hulu stops working, users often encounter unhelpful error messages, with one of the most common simply stating that a playback failure has occurred. This particular message tends to appear on various streaming devices, including Roku, Amazon Fire TV, and Fire Stick, as well as gaming consoles like Xbox and PlayStation, and smart televisions from Vizio, LG, and other brands.
While Hulu may provide an error code in some instances to identify the issue, when faced with the generic playback failure message, troubleshooting begins with fundamental checks, such as examining your internet connection, and progresses from there.
Resolving Hulu playback issues necessitates distinct steps tailored to each streaming device. This comprehensive guide walks you through the process on devices like PS4, PS3, Xbox One, Xbox 360, Wii U, Nintendo Switch, Roku, Amazon Fire TV, Apple TV, Vizio TVs, and LG devices.
Reasons behind Hulu Playback Error
Hulu playback errors arise when the app on your device encounters difficulty communicating with Hulu servers or when the servers struggle to deliver a video stream. These errors typically stem from issues within your device, software, or home network, manifesting as problems like audio syncing issues, buffering videos, or complete playback failure.
Alternatively, Hulu playback errors may originate from Hulu’s side. This means that if you’re confronted with a playback error despite your own setup being in order, Hulu might be grappling with an internal problem.
In instances where the playback error is rooted in Hulu’s issues, your only recourse is to report the problem and await Hulu’s resolution.
To troubleshoot and address Hulu playback errors within your control, consider the following steps when encountering issues on your streaming device.
Before resetting the Hulu app, make sure your internet is fast enough for streaming. Slow internet can cause Hulu videos to stutter or not play. Regular Hulu needs 3.0Mbps, Hulu With Live TV needs 8.0Mbps. If unsure, check our guide on testing internet speed.
If there’s a playback error, restart your device and networking gear. Unplug everything for a minute, then plug it back in and check for errors.
Try using a wired connection by connecting your device to the router with an ethernet cable. If issues persist, disconnect other devices and ensure network security. Consider a multi-band router for better streaming.
Check router settings, prioritize Hulu, and try changing DNS settings if needed. For help, see our guide on router settings. If errors continue, reset the Hulu app or check your device’s internet options.
How to Fix Hulu Playback Errors on PlayStation 4
Should you encounter a playback error while attempting to enjoy Hulu on your PS4, follow these steps to troubleshoot:
Check Internet Connection:
- Close any open apps and return to the main XrossMediaBar (XMB).
- Go to Settings then Network after that Test Internet Connection.
Reset System Date and Time:
- If the internet connection is stable, reset your system date and time.
- Return to the XMB if a game or app is open.
- Go to Settings then Date and Time after that Date and Time Settings then Set using Internet after that Set Now.
Remove and Re-download Hulu App:
- If the playback error persists, consider removing and re-downloading the Hulu app.
- Go to the start screen, find the Hulu app, press the Options button, select Delete, confirm with OK.
- Open the Store and re-download the Hulu app.
Clear System Cache:
- If the issue persists, attempt to clear your system cache.
- Ensure the PS4 is entirely powered off; do not use Rest mode.
- Turn off the PlayStation 4, unplug the console when the indicator light stops blinking, wait for at least 30 seconds, then plug it back in and turn it on.
How to Fix Hulu Playback Errors on PlayStation 3
If you’re having trouble with Hulu on your PS3 and getting playback errors, follow these steps:
Check Internet Connection:
- Close any open apps and go back to the main XMB.
- Go to Settings then Network Settings After that Internet Connection Test.
Reset PS3 System Time:
- If the internet connection is okay, try resetting your PS3 system time.
- Close any open game or app and return to the main XMB.
- Navigate to Settings then Date and Time Settings after that Set via Internet.
Remove and Reinstall Hulu App:
- If the issue persists, try removing and reinstalling the Hulu app.
- Highlight the Hulu application.
- Press the triangle button on your controller.
- Select Delete.
- Confirm with Yes.
- Redownload the Hulu application by opening the PlayStation Store.
How to Fix Hulu Playback Errors on Xbox One
If you’re having trouble with playback on your Xbox One, follow these steps:
Test Internet Connection:
- To view the guide, click the Xbox button.
- Navigate to System > Settings > General > Network Configuration.
- Select Test network speed & statistics to ensure your speed is enough for Hulu.
- In Network settings, check Current Network Status for a strong Wi-Fi connection.
Delete and Reinstall Hulu:
- From the Home screen, go to My games & apps.
- Highlight Hulu, press the menu button, and select Uninstall.
- Confirm with Yes.
- Open Store, search for Hulu, and reinstall it.
Clear System Cache:
- Turn off your Xbox One.
- Unplug it from power once it’s fully off.
- Unplug it for a minimum of thirty seconds.
- Plug it back in, turn it on, and check for playback errors.
How to fix Hulu Playback Errors on Wii U
If you’re having trouble with Hulu on your Wii U, here are some simple steps to try:
- Remove and Reinstall Hulu:
- Access the System Settings from the Wii U Menu.
- Scroll to select Data Management.
- Choose Copy/Move/Delete Data or Move/Delete Data.
- Select the Hulu app.
- Choose Delete and confirm.
- Check for System Update:
- From the home screen, open System Settings.
- Select System Update.
- If an update is available, follow on-screen prompts to install it.
- Reset Date and Time:
- From the home screen, open System Settings.
- Select Date and Time.
- Ensure the settings are correct.
Try these steps to see if they resolve any playback errors on your Wii U.
How to Fix Hulu Playback Errors on Xbox 360
If you’re facing a playback error on Hulu, start with these simple steps:
Log Out and Log Back In:
- Open the Hulu app.
- Go to the Account section.
- Select Log Out From Hulu.
- Log back in and check if the playback error is resolved.
Delete and Re-download Hulu:
- Go to Settings then System after that Storage then All Devices lastly Games and Apps.
- Using your controller, highlight the Hulu symbol and hit Y.
- Select Delete.
- Re-download Hulu on your console and check for playback errors.
How to Fix Hulu Playback Errors on Nintendo Switch
If you’re dealing with Hulu playback errors on your Switch, here’s a simple guide:
Run Internet Connection Test:
- Press the home button to return to the home screen.
- Go to System Settings then Internet after that Test Connection.
- Confirm your internet is working and has a good download speed for Hulu.
Close and Restart Hulu:
- Press the home button, highlight Hulu, and press X.
- Select Close.
- Restart Hulu to check if playback errors persist.
Check for Hulu App Updates:
- From the home menu, select Hulu.
- Press + or – on the controller.
- Go to Software Update then Via the Internet.
Update Your Switch:
- Press the home button, go to System Settings > System > System Update.
Uninstall and Re-download Hulu:
- From the home menu, select Hulu.
- Press + or – on the controller.
- Go to Manage Software > Delete Software.
- Open Nintendo eShop and re-download Hulu.
Fixing Hulu Playback Errors on Roku
If Hulu isn’t working on your Roku, try this:
Remove and Re-add Hulu:
- Press the home button on the Roku remote.
- Highlight the Hulu channel.
- Press the star button for options.
- Select Remove channel and confirm.
- Return home, go to Roku Channel Store, select Hulu, and choose Add Channel.
Update Roku Firmware:
- Open Home on your Roku.
- Go to Settings then System After that System Update.
- Select Check Now to ensure your Roku has the latest firmware.
These steps should help get Hulu back on track with your Roku.
Fixing Hulu Playback Errors on Amazon Fire TV
If you’re having playback errors on your Fire TV or Fire Stick with Hulu, try this:
Clear Temporary Files:
- First, clear temporary files on your device.
Uninstall and Re-download Hulu:
- If the issue persists, uninstall Hulu.
- Go to Settings then Applications after that Manage Installed Applications.
- Select Hulu, choose Uninstall, and follow on-screen instructions.
- Search for Hulu in Apps & Games and re-download it using Download.
Fixing Hulu Playback Errors on Apple TV
If you’re having Hulu playback errors on your Apple TV, try these simple steps:
Check Network Settings:
- Go to Settings then Network to verify your network settings.
Update Hulu App:
- Navigate to Settings >then System to update your Hulu app.
Fixing Hulu Playback Errors on Vizio TVs
If you’re having playback errors on your Vizio TV with the Hulu app, you can resolve it by deleting and re-downloading the app:
- Utilizing your remote control, press the VIA button.
- Click the yellow button while the Hulu app is highlighted.
- Select Delete Snippet.
- Locate Hulu by navigating to the Widget Gallery.
- Select Add Widget to My Profile.
- Check if the playback errors persist.
Note: This option is available for Vizio TVs only; it’s not applicable to Vizio Blu-Ray players and Streaming Players.
Fixing Hulu Playback Errors on LG Televisions and Blu-Ray Players
If Hulu is giving you trouble on your LG device, try these steps:
Adjust Video Quality:
- Start a video on Hulu.
- While it’s playing, press the down button on your LG remote.
- Navigate to Video Quality.
- Lower the video quality and check if the issue is resolved.
Update LG Firmware:
- Press the Home button on your remote.
- Select the settings icon at the top.
- Choose General from the left menu.
- Select About this TV at the bottom.
- Ensure Allow automatic updates is checked, then choose Check for updates.
- Follow on-screen steps to download and install the update.
Related article:
Hulu error codes and how to fix them
How to close a PlayStation account permanently
These simple actions might help fix Hulu playback errors on your LG device.