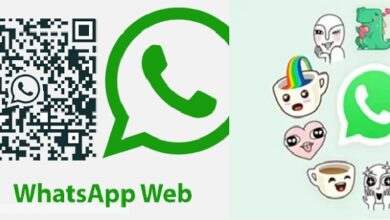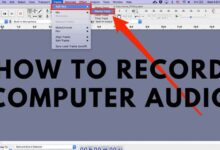How to Transfer Final Cut Pro Projects from Mac to iPad

Learn how to effortlessly transfer Final Cut Pro projects from your Mac to your iPad and unlock a world of creative possibilities on the go. Are you a passionate video editor who loves using Final Cut Pro? Imagine having the freedom to work on your projects from anywhere, even on your iPad. With Final Cut Pro’s powerful features and the portability of the iPad, the possibilities are endless. In this guide, we’ll cover process of transferring your Final Cut Pro projects from your Mac to your iPad. Get ready to unlock a whole new level of creativity!
Here is How to Transfer Final Cut Pro Projects from Mac to iPad
Step 1: Get Your Devices Ready for Action
Before we dive into the exciting world of transferring Final Cut Pro projects, make sure both your Mac and iPad are connected to the same Wi-Fi network. Also, double-check that Final Cut Pro is installed and updated on both devices. If you haven’t already, head to the App Store on your iPad and download the magical Final Cut Pro app.
Step 2: Export Your Project like a Pro
Open Final Cut Pro on your Mac and open the project you’re itching to transfer. Now, let’s export it! From the “File” menu, select the “Share” option. But wait, there’s more! Choose the “Project XML” option. Pick a destination folder on your Mac to save the XML file, and with a single click on “Save,” you’re one step closer to unleashing your creativity on your iPad.
Step 3: Enter the World of Possibilities on Your iPad
Grab your iPad and let’s dive into the mesmerizing world of Final Cut Pro. Open the Files app and navigate to the “Browse” tab. Find the XML file you exported from your Mac, whether it’s chilling in iCloud Drive or partying with Dropbox or Google Drive. Tap on that file to open it in the Files app. Now, brace yourself for the next move! Tap the “Share” button (it’s a square with an arrow pointing up) on the preview screen. See those options? Scroll through them like a boss and select “Copy to Final Cut Pro.” Boom! Your iPad is now ready to embrace your creative genius.
Step 4: Unleash Your Creativity on the iPad Canvas
It’s showtime! Your Final Cut Pro project has made its grand entrance on your iPad. Let your imagination run wild and start working on your project. Remember, the iPad version of Final Cut Pro offers a touch interface and additional capabilities that will make your editing process feel like a dance. Make sure any external media files used in your project are available on your iPad. If you need to transfer them, use cloud storage or a wired connection. Create, refine, and enhance your project with finesse, and don’t forget to save your progress regularly. Your masterpiece deserves the royal treatment!
Step 5: Bring Your Masterpiece Back to Your Mac
You’ve put your heart and soul into editing your project on your iPad, and now it’s time to transfer it back to your Mac. You’ve got this! Export the project from Final Cut Pro on your iPad as an XML file using the trusty “Share” option. Save the XML file to a location accessible from your Mac: iCloud Drive or a cloud storage service. Back on your Mac, open Final Cut Pro and prepare for the grand finale. Select “Import XML” from the “File” menu, and voila! Your project is back home, ready for further editing or final touches.
Frequently Asked Questions:
Q: Can I transfer Final Cut Pro projects from my Mac to my iPad?
A: Absolutely! You can transfer your Final Cut Pro projects from your Mac to your iPad using various methods. We’ll guide you through the process step by step, ensuring a seamless transfer that will make your creative heart sing.
Q: What are the official methods for transferring Final Cut Pro projects from Mac to iPad?
A: Apple provides official methods to transfer Final Cut Pro projects. You can use iTunes (or Finder in macOS Catalina or later) to connect your iPad to your Mac via USB. Simply select the Final Cut Pro app in iTunes/Finder and drag the project files to the app’s document section. Alternatively, you can use iCloud Drive or a cloud storage service to sync the project files between your devices. Apple has your back!
Q: Can I edit Final Cut Pro projects on my iPad after transferring them?
A: Absolutely! Once you transfer your Final Cut Pro project to your iPad, get ready to embark on an editing adventure. Final Cut Pro on iPad offers a stunning array of editing features that will empower you to take your project to new heights.
Q: Are there any limitations when working with Final Cut Pro projects on an iPad?
A: While the iPad version of Final Cut Pro provides a powerful editing experience, it’s important to keep in mind a few factors. The processing power, storage capacity, and screen size of your iPad may impact the overall editing performance and capabilities. Additionally, some advanced features or plugins may not be available on the iPad version. But fear not! Final Cut Pro on iPad still packs a punch and will bring your creative vision to life.
Q: Can I transfer the Final Cut Pro project back to my Mac after editing on my iPad?
A: Absolutely! Your creative journey doesn’t end on your iPad. When you’re ready to bring your project back to your Mac, follow a similar process in reverse. Export the project files from Final Cut Pro on your iPad, transfer them to your Mac via iTunes/Finder or a file transfer app, and import them back into Final Cut Pro on your Mac. Your project will be reunited with its Mac home in no time!
- What is Capcut Tiktok Video Editing App
- Best 15 Capcut Video Editing Tips and Tricks
- 10 Best Video Editing Apps for iPhones in 2023
Conclusion
Transferring Final Cut Pro projects from your Mac to your iPad opens up a world of possibilities. Embrace the freedom, flexibility, and convenience of working on your projects from anywhere. Let your creativity soar and take advantage of Final Cut Pro’s powerful features combined with the portability of the iPad. Get ready to create cinematic masterpieces on the go, without limitations. Your artistic journey awaits!