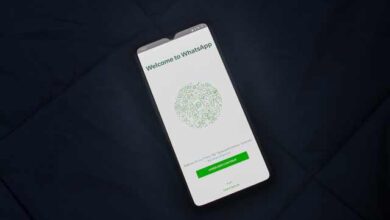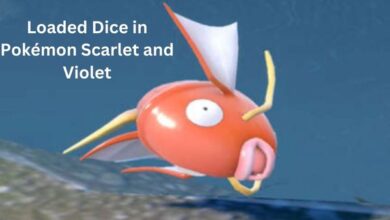How to Open Command prompt Windows 10
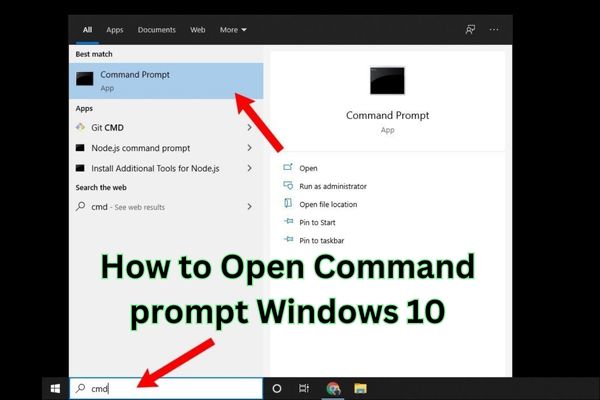
To open Command Prompt in Windows 10, simply press the Windows key and type “Command Prompt” in the search bar, then click on the application that appears.
Command Prompt is your secret weapon in Windows 10! Discover the art of harnessing its limitless potential by mastering how to open this powerhouse of possibilities. From troubleshooting to advanced system configurations, Command Prompt empowers you to take control of your computer. Brace yourself as we reveal the most captivating methods to open Command Prompt in Windows 10!
How to Open Command prompt Windows 10
Method 1: The Start Menu Shortcut
Unlock the hidden treasure! Dive into the Start Menu and uncover the Windows System folder. Follow the path to command prompt enlightenment and bask in its glory!
Method 2: The Run Dialog Box Adventure
Embark on an exciting journey to the Run dialog box. Unleash your inner explorer as you type “cmd” and step into the world of Command Prompt. Adventure awaits!
Method 3: The Power User Menu Quest
Prepare for a heroic quest! Right-click on the Start button or summon the Power User Menu with the mystical combination of “Windows” key + “X” key. Embrace the power of Command Prompt or ascend to the realm of administrators!
Method 4: The Cortana and Windows Search Expedition
Unleash the power of Cortana! Unveil the secrets of Command Prompt through a thrilling search expedition. Let Cortana be your guide to this extraordinary realm!
Method 5: The File Explorer Odyssey
Embark on an epic odyssey through File Explorer! Type “cmd” in the address bar and discover Command Prompt in the very heart of your files. Let the journey begin!
FAQ: How to Open Command Prompt in Windows 10
Q1: What is Command Prompt?
A1: Command Prompt is a command-line interpreter program in Windows 10 that allows users to execute commands and perform various tasks using text-based commands.
Q2: Why should I use Command Prompt?
A2: Command Prompt provides advanced system configurations, troubleshooting capabilities, and the ability to execute a wide range of commands efficiently. It can be particularly useful for system administrators, power users, and those seeking more control over their computer.
Q3: Can I open Command Prompt with administrative privileges?
A3: Yes, you can open Command Prompt with administrative privileges. Right-click on the “Start” button or use the “Windows” key + “X” key combination to access the Power User Menu. From there, select “Command Prompt (Admin)” to launch Command Prompt with administrative privileges.
Q4: Can I customize the Command Prompt window?
A4: Yes, you can customize the Command Prompt window. Right-click on the title bar of the Command Prompt window and select “Properties.” Here, you can modify options such as font size, color, background, and window layout to suit your preferences.
Q5: Are there any keyboard shortcuts to open Command Prompt?
A5: Yes, you can use the “Windows” key + “R” key combination to open the Run dialog box and then type “cmd” or “cmd.exe” to launch Command Prompt. Alternatively, you can use the “Windows” key + “X” key combination to access the Power User Menu and select “Command Prompt” or “Command Prompt (Admin)”.
Q6: Is there a quick way to open Command Prompt using the search feature?
A6: Yes, you can use the search feature in Windows 10 to quickly open Command Prompt. Click on the Cortana icon or press the “Windows” key, type “Command Prompt” in the search bar, and select the desired option from the search results.
Q7: Can I open Command Prompt from a specific folder location?
A7: Yes, you can open Command Prompt from a specific folder location using File Explorer. Open File Explorer by pressing the “Windows” key + “E” key simultaneously, navigate to the desired folder, and then type “cmd” in the address bar. Press “Enter” to launch Command Prompt in that folder.
Q8: Is Command Prompt available in Windows 10 Home edition?
A8: Yes, Command Prompt is available in all editions of Windows 10, including the Home edition.
Q9: Are there any alternative command-line interfaces in Windows 10?
A9: Yes, Windows 10 also provides PowerShell, a more advanced command-line interface, as an alternative to Command Prompt. PowerShell offers enhanced scripting capabilities and a broader range of commands.
Q10: Can I harm my computer by using Command Prompt?
A10: Command Prompt allows users to execute powerful commands that can modify system settings. It is important to exercise caution and ensure you have the necessary knowledge before executing any commands. Improper use of Command Prompt commands can potentially cause system errors or unintended modifications.
- How to dual boot windows 10 and ubuntu
- How to Install Python on Ubuntu in 2023
- How To Install and Use Docker on Ubuntu 22.04
- How to Install Python on Windows 10 and 11
Conclusion:
Unlock the hidden potential of Command Prompt in Windows 10 and witness the transformation of your computing experience. With these eye-catching methods, you can effortlessly access Command Prompt and embark on an adventure like no other. Unleash the power, experiment with commands, and conquer new frontiers, all at your fingertips! Embrace the magic of Command Prompt and wield its limitless power to shape your digital world. Are you ready for the journey?