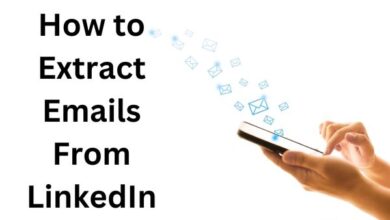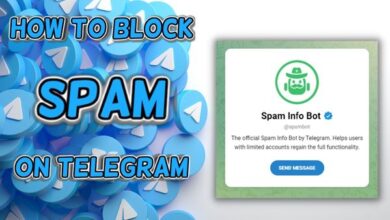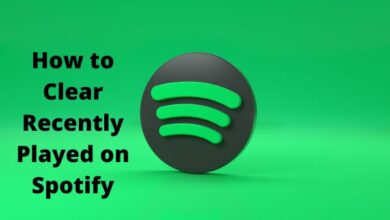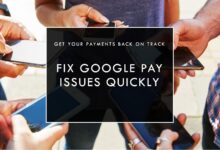How to delete pictures on facebook
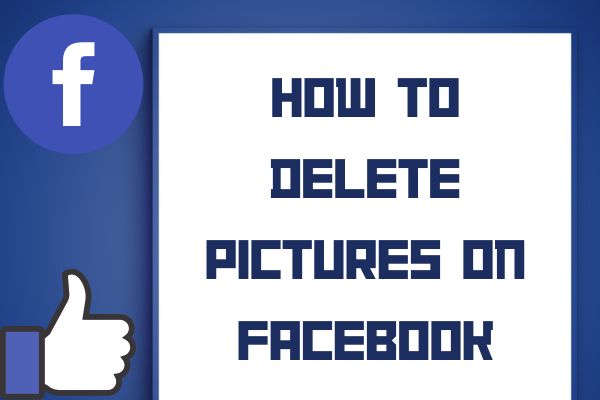
Learn how to delete pictures on Facebook in just a few easy steps! Whether you want to delete individual photos, entire albums, or hide them from your timeline, this guide will show you how to do it on both desktop and mobile devices. Keep your Facebook profile organized and clutter-free by removing unwanted photos today!
Deleting pictures on Facebook is a straightforward process that can help you clean up your profile and remove any unwanted images. It’s simple to delete any image, regardless of whether it’s an outdated profile picture, a fuzzy shot, or one you don’t want to be linked with.
It’s important to remember that only images that you have submitted to Facebook can be deleted before we continue. You should get in touch with the individual who posted the image if you want the one of you removed.
Now, let’s get started on deleting your Facebook photos!
Deleting your Pictures on Facebook
Step 1: Log in to Facebook
- Logging into your account is the first step towards the deletion of your Facebook images.
- Skip step 2 if you’re already logged in.
- If not go to www.facebook.com.
- Log in facebook account.
Step 2: Go to Your Photos
- Click on your profile image in the top left corner after logging in.
- Open profile page.
- Next, select the “Photos” tab that is located immediately below your profile photo.
Step 3: Select the Photos You Want to Delete
- In the “Photos” area you may view all the photos you’ve uploaded to Facebook.
To remove an image:
- Move your cursor over it
- Click the three dots in the top right corner.
- A drop-down menu with numerous options will show when you accomplish this.
- To delete the photo from Facebook click “Delete Photo.”
Step 4: Confirm Deletion
- When you select “Delete Photo,” Facebook will prompt you to confirm that you really want to delete the image.
- If you’re certain you want to remove the image, click “Delete” one again to make sure.
- The photo will then be permanently deleted from Facebook.
Step 5: Repeat as Needed
If you want to delete more than one photo
- Simply repeat steps 3 and 4 for each picture you want to remove.
- Once you’re finished, you’ll have a cleaner, more streamlined Facebook profile!
How to Delete Your Cover Photo
Here’s a step-by-step guide on how to delete your cover photo on Facebook:
- Go to your Facebook profile page.
- Hover your mouse over your current cover photo.
- Click on the “Change Cover” button that appears in the bottom right corner of the cover photo.
- Select “Remove” from the dropdown menu that appears.
- Confirm that you want to remove the cover photo by clicking “Confirm” in the pop-up window.
Note that once you remove your cover photo, it will be replaced by the default cover photo on Facebook. If you want to add a new cover photo, you can follow the same steps and select “Upload Photo” instead of “Remove” in step 4.
How to Delete Photo Albums
Here’s a step-by-step guide on how to delete photo albums on Facebook:
- Go to your Facebook profile page.
- Click on the “Photos” tab below your profile picture.
- Click on the “Albums” tab to view all of your photo albums.
- Click on the photo album that you want to delete.
- Click on the three dots icon in the upper-right corner of the album cover photo.
- Select “Delete Album” from the dropdown menu.
- Confirm that you want to delete the album by clicking “Delete” in the pop-up window.
Note that once you delete a photo album, it cannot be undone, and all the photos in the album will be permanently removed from Facebook. Therefore, it’s important to make sure that you don’t want the album or any of its contents before you delete it.
Hide Photos On Your Timeline and Delete Photo Tags
Sure! Here’s a step-by-step guide on how to hide photos on your timeline and delete photo tags on Facebook:
- Go to your Facebook profile page.
- Click on the “Photos” tab below your profile picture.
- Select the photo that you want to hide on your timeline.
- Click on the three dots icon in the upper-right corner of the photo.
- Select “Hide from Timeline” from the dropdown menu.
- Repeat this process for any other photos you want to hide.
To delete photo tags:
- Go to your Facebook profile page.
- Click on the “Photos” tab below your profile picture.
- Click on the “Tagged” tab to view photos that you’ve been tagged in.
- Select the photo with the tag you want to remove.
- Click on the three dots icon in the upper-right corner of the photo.
- Select “Remove Tag” from the dropdown menu.
- Repeat this process for any other photo tags you want to delete.
Note that if you hide a photo on your timeline, it will still be visible to the public in the album it was posted to. Additionally, if someone else has tagged you in a photo, they may have set the privacy settings for that photo, which means that you may not be able to hide it from your timeline or delete the tag. In this case, you can ask the person who posted the photo to remove it or adjust the privacy settings.
Tips for Deleting Facebook Photos
You can select many photos at once by:
- Holding down the “Ctrl” or “Command” key while clicking on them on a Mac or Windows computer.
You have 30 days to restore an accidentally deleted photo by
- Heading to your “Recently Deleted” folder and choosing “Restore Photo.”
- The image will be permanently deleted when the 30-day grace period has passed.
- If you’re worried about privacy:
- Check your Facebook privacy settings to check only the individuals you want to see your photos may see them.
Why are photos disappearing on Facebook?
There could be several reasons why photos are disappearing on Facebook. Some possible reasons are:
- Privacy settings: The person who posted the photo may have changed the privacy settings of the photo, making it visible only to a specific group of people or hiding it from your timeline.
- Account deactivation: If the person who posted the photo has deactivated or deleted their account, their photos will also be deleted from Facebook.
- Technical issues: Facebook may be experiencing technical issues that are causing photos to disappear. This could be a temporary problem that Facebook is working to fix.
- Content moderation: Facebook has strict community standards and guidelines for what can be posted on the platform. If a photo violates these guidelines, it may be removed by Facebook’s content moderators.
- User error: It’s possible that the user who posted the photo accidentally deleted it or removed it from their timeline.
If you’re experiencing issues with photos disappearing on Facebook, it’s best to check your privacy settings and contact Facebook support if the problem persists.
How to delete multiple photos on facebook
Here’s a step-by-step guide on how to delete multiple photos on Facebook:
- Go to your Facebook profile page.
- Click on the “Photos” tab below your profile picture.
- Select the album that contains the photos you want to delete.
- Click on the first photo you want to delete to open it.
- Click on the three dots icon in the upper-right corner of the photo.
- Select “Delete Photo” from the dropdown menu.
- Click on “Delete” to confirm that you want to delete the photo.
- Repeat steps 4-7 for each photo you want to delete.
Alternatively, you can select multiple photos at once to delete them:
- Go to your Facebook profile page.
- Click on the “Photos” tab below your profile picture.
- Select the album that contains the photos you want to delete.
- Click on the first photo you want to delete to open it.
- Press and hold the “Ctrl” key (Windows) or “Command” key (Mac) on your keyboard.
- Click on each photo you want to delete while still holding the “Ctrl” or “Command” key.
- Click on the three dots icon in the upper-right corner of one of the selected photos.
- Select “Delete Photo” from the dropdown menu.
- Click on “Delete” to confirm that you want to delete the selected photos.
Note that once you delete photos on Facebook, they cannot be recovered. Make sure to review your selections before confirming the deletion process.
How to delete photos from facebook on android phone
Sure! Here’s a step-by-step guide on how to delete photos from Facebook on an Android phone:
- Open the Facebook app on your Android phone.
- Go to your profile page by tapping on your profile picture in the top left corner.
- Tap on the “Photos” tab below your profile picture.
- Select the album that contains the photos you want to delete.
- Tap on the photo you want to delete to open it.
- Tap on the three dots icon in the top right corner of the photo.
- Select “Delete Photo” from the dropdown menu.
- Tap on “Delete” to confirm that you want to delete the photo.
- Repeat steps 5-8 for each photo you want to delete.
Alternatively, you can delete multiple photos at once:
- Open the Facebook app on your Android phone.
- Go to your profile page by tapping on your profile picture in the top left corner.
- Tap on the “Photos” tab below your profile picture.
- Select the album that contains the photos you want to delete.
- Tap on the first photo you want to delete to open it.
- Tap on the three dots icon in the top right corner of the photo.
- Select “Delete Photo” from the dropdown menu.
- Tap on “Delete” to confirm that you want to delete the photo.
- Tap on the next photo you want to delete.
- Tap and hold the photo until a checkmark appears.
- Tap on each additional photo you want to delete until all of the desired photos are selected.
- Tap on the trash can icon in the top right corner.
- Tap on “Delete” to confirm that you want to delete the selected photos.
Note that once you delete photos on Facebook, they cannot be recovered. Make sure to review your selections before confirming the deletion process.
FAQ
Q: How do I delete picture on Facebook?
A: Follow these steps to delete a picture on Facebook:
- Go to your Facebook profile
- Click on the “Photos” tab.
- Select the album containing the picture you want to delete.
- Click on the picture you want to delete to view it.
- Click on the three dots in the upper-right corner of the picture.
- Select “Delete Photo” from the dropdown menu.
- Confirm that you want to delete the picture by clicking “Delete” in the pop-up window.
Q: Can I delete multiple pictures at once on Facebook?
A: Yes, you can delete multiple pictures at once on Facebook by selecting the pictures you want to delete, clicking on the “Options” button, and selecting “Delete This Photo” from the dropdown menu.
Q: What happens when I delete a picture on Facebook?
A: When you delete a picture on Facebook, it will be removed from your profile and the album it was in. If you shared the picture with others, it may still be visible to them until they also delete it.
Q: Can I recover a picture I deleted on Facebook?
A: Facebook does not provide a way to recover pictures that have been deleted. Once a picture is deleted, it is permanently removed from Facebook.
Q: Are there any restrictions on deleting pictures on Facebook?
A: Yes, there are some restrictions on deleting pictures on Facebook. For example: You may not be able to remove a picture from a shared album unless you are the album’s owner. A new profile photo must be selected before the old one may be deleted if a picture serves as your profile picture.
- How to hide photos on facebook
- How to share your WhatsApp Status directly on Facebook & other apps
- How to search Facebook without logging in?
- How to lock your facebook profile on Android, iphone and Desktop
Conclusion
Facebook photo deletion is a quick and simple technique that can help you organise your profile and get rid of any unnecessary photos. You may quickly erase your photographs and make a more simplified Facebook profile by following the instructions provided in this article. Always check your privacy settings. To check only the people you want to be able to see your photographs can.