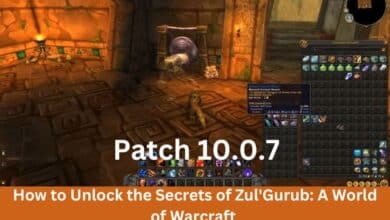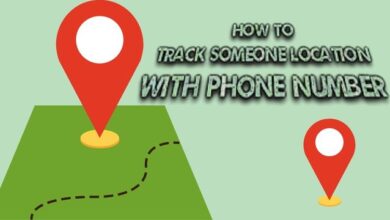How to Connect Airpods to iPhone

How to connect AirPods to iPhone? It is easy to pair AirPods because Apple made them to work flawlessly with your iPhone. However, while attempting to pair your AirPods with an iPhone, you can experience problems, just like with any Bluetooth devices. Here’s how to pair your AirPods with your iPhone and what to do if they don’t work.
Make sure Bluetooth is turned on before attempting to pair your AirPods with your iPhone. Make sure the slider next to Bluetooth is turned on by going to Settings > Bluetooth. The slider will be green when Bluetooth is turned on.
How to Connect AirPods to iPhone
Put your AirPods in their case and snap the lid shut to connect them to an iPhone. Near, while holding your AirPods case next to your iPhone, navigate to the home screen on your device. Finally, when the setup screen appears, hit Connect.
- Put your AirPods in their case and close it
The AirPods should remain in their case for 15 seconds.
In order to connect your AirPods, make sure they are fully charged.
- Then go to your iPhone’s home screen
You may accomplish this on earlier iPhone models by clicking the Home button at the bottom of the screen. You must swiftly swipe up from the bottom of your screen with an iPhone X or newer.
- Next, open your AirPods case next to your iPhone
Keep your AirPods in the open case as close to your iPhone as you can for the best performance.
- When the setup prompt appears on your iPhone, press Connect after that
If this is your first time connecting your AirPods to this iPhone, the setup prompt will guide you through other settings, like enabling the “Hey Siri” function.
- Finally, follow the on-screen instructions and tap Done to connect your AirPods
By clicking the “x” in the top-right corner of the pop-up window, you can also skip all the steps.
Every time you insert your AirPods into your ears after connecting them to your iPhone, they should immediately re-connect. You won’t have to go through the setup procedure; instead, a brief message informing you that your AirPods are linked will show at the top of your screen.
You might need to manually link your AirPods to your iPhone if you can’t see the Connect button or are experiencing trouble pairing them. This is how:

How to Manually Connect AirPods to an iPhone
Place your AirPods in their case and snap the lid shut to manually connect them to your iPhone. Then, with the case open and your iPhone nearby, press and hold the case’s back button until a white light begins to blink.
- Finally, when it shows on your screen, click Connect.
- If you have the AirPods Pro, the Status light will be on the front of your case. You can see this light on the inside of your case if you have an older model.
What to Do When Your AirPods Won’t Connect
Try turning Bluetooth on and off, turning off Low Power mode, switching your iPhone’s audio output, and unplugging any other Bluetooth devices if your AirPods won’t connect to an iPhone. You can also try upgrading your iPhone or wiping the settings off your AirPods.
Turn Bluetooth on and off
Turning Bluetooth off, waiting a few seconds, and then turning it back on again can occasionally be the simplest fix. Your iPhone’s Bluetooth settings may be reset as a result, enabling you to pair your AirPods.
- Go to Settings
- Bluetooth
- Tap the slider next to Bluetooth to switch off your Bluetooth.
- When the slider is green, Bluetooth is on.
- By pressing the Bluetooth icon in the Control Center on your iPhone, you can easily rapidly turn Bluetooth on and off.
Disable Low Power mode
Some consumers claim that when an AirPod is in Low Power mode, they have problems connecting to it. Some features may not function until this setting is removed or the iPhone is charged above 80%, although this setting is intended to keep your iPhone functioning longer when your batteries run low.
- Go to Settings
- Battery
- Tap the slider next to Low Power Mode on your iPhone to turn it off.
- The grey slider indicates that it is off.
- By pressing the yellow battery icon in the Control Center on your iPhone, you can also turn it off from there.
Switch the audio output on your iPhone to your AirPods
There is a possibility that your music is being played from another Bluetooth device if your AirPods are connected to an iPhone but you are unable to hear anything.
You may listen to music through your AirPods by simply switching the audio output on your iPhone.
- Open the Control Center on your iPhone
- Tap the AirPlay button to change the audio output.
- This is the button that resembles a triangle with circles coming out of the top in the upper-right corner of your screen.
Finally, to change the audio output, choose your AirPods from the list.
Disconnect other Bluetooth devices from your iPhone
Your iPhone could try to automatically connect to other Bluetooth audio devices before your AirPods if you have a variety of Bluetooth speakers, headphones, and other audio equipment.
- How to Check Subscription on iPhone
- How to Block No Caller ID on iPhone
- How to Clear System Data on iPhone
There’s a chance you’ll need to unplug other devices before connecting your AirPods to your iPhone.
- Go to Settings
- Bluetooth
- Tap the I next to the name of the Bluetooth device to unpair it from your iPhone.
- Then click Forget This Device or Disconnect.
- The next time you want to connect the device, you will need to completely reset it if you decide to forget about it.
Reset your AirPods
If all else fails, you might choose to restore the factory settings on your AirPods. You won’t be able to utilize the Find My function to find your AirPods if they go missing because doing this will also delete them from all the other devices connected to your iCloud account.
- Go to Settings
- Bluetooth
- Hit the I next to the name of your AirPods to reset them.
- Then click Forget this Device after scrolling down.
- Next, select Forget this device in the pop-up window by tapping Forget Device.
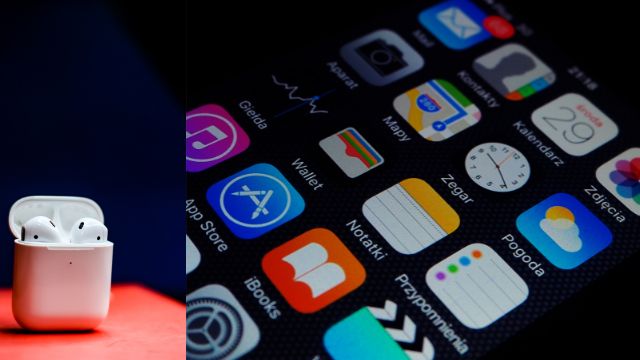
Update your iPhone
When attempting to connect AirPods to an iPhone, Apple encourages consumers to have the most recent software. Only iPhones running iOS 13.2 and later are able to use AirPods Pro. iOS 12.2 and later are compatible with AirPods 2. With iOS 10 and later, AirPods 1 functions.
- Go to Settings
- General
- Software Upgrade to update your iPhone.
- Your iOS version will be visible here.
- Tap Download and Install to install any updates that are available.
- As the update completes, keep your iPhone charged.
Conclusion
Other than the iPhone and iPad, other devices can also use AirPods. AirPods are compatible with Android and may be connected to a Mac. AirPods can also be paired with an Apple TV and connected to an Apple Watch.
People May Ask
Q- What steps must I take to pair my AirPods?
A- Open the charging case’s lid and insert both AirPods. When the status light starts to flash white, press and hold the setup button on the case’s back. Click Connect after selecting your AirPods from the Devices list.
Q- How come my AirPods won’t connect?
A- Make sure your AirPods are charged, that Bluetooth is enabled on the device you want to connect them to, and that the device has been reset before attempting to connect your AirPods. If none of those procedures succeed, you should disconnect your AirPods from your device, reset them, and then attempt to pair them again.
Q- Why are the orange-blinking AirPods?
A- The orange light on any of the current AirPods models indicates that you should charge them right away. So, if your AirPods are still flashing orange, try plugging them into a power source for a short while. The AirPods Gen 2 may be used for up to 24 hours with the charging case and for about 5 to 6 hours on a single charge.
Q- My AirPods are flashing white; why?
A- When the AirPods are prepared to connect to your Apple devices, a white flashing light will appear. When your AirPods are in the case and there is no light, this indicates that the case’s battery is entirely dead and needs to be recharged.
Related Searches
- how to connect AirPods
- how to pair AirPods
- connect AirPods to iPhone
- how to use AirPods