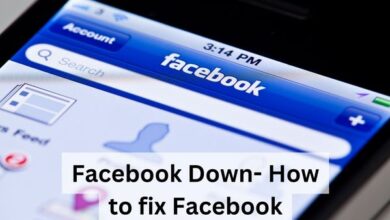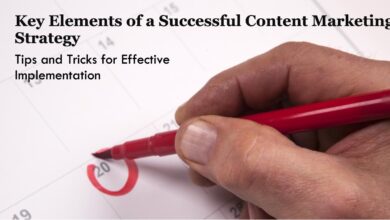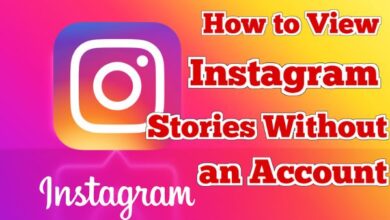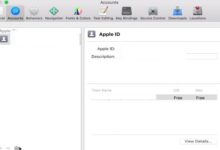Your desktop or laptop will slow down when data on your hard drive get fragmented over time because it must search in many locations on the drive for those fragments. Use the Windows built-in utility to defragment such files to make your computer run more smoothly. Here’s How to Defrag Windows 10 and when to do it.
Like Windows 8 and Windows 7 before it, Windows 10 automatically defragments your files for you on a regular basis (by default, once a week). It doesn’t always operate consistently, so you can check the drive’s fragmentation in Windows if you find files are loading more slowly or if you simply want to double-check once a month or so.
What Is Defragmentation?
The data blocks (fragments) that comprise files can end up dispersed around the hard disk’s surface over time. We refer to this as fragmentation.
Defragmenting can perhaps reduce read times while accessing data on the disc by moving all of those blocks to be close to one another in physical space.
Defragmentation is no longer as important with contemporary computers as it once was. When using solid-state drives, defragmentation is not required because Windows defragments mechanical drives automatically.
Nevertheless, maintaining the most effective operation of your discs is beneficial. As external hard drives linked through USB might not be plugged in when Windows performs its routine defragmentation, you could also need to defragment them.
How to Defrag Windows 10
Step 1: By typing “optimize” or “defrag” into the taskbar search box, you can access the disc optimization tool.
Step 2: Click Analyze after selecting your hard disc. Be aware that this option is disabled and greyed out if you have an SSD.
Step 3: Check the results’ fragmented file percentage. There is no set standard for how fragmented your drive should be prior to defragmentation. However, to ensure that the defragmentation procedure doesn’t take too long to complete, you might wish to maintain your fragmentation percentage lower or around 5%.
Step 4: Click Optimize if you want to defragment your drive. It is advisable to perform this while you aren’t using your computer for anything else so that Windows can effectively defragment the drive.
Step 5: When Windows is finished, the Optimize Drives tool should show that your drive is 0% fragmented.
Should You Defrag an SSD?
While traditional hard drives can get fragmented, solid-state drives shouldn’t be defragmented. Not only is it redundant, but it can also reduce the drive’s lifespan.
Magnetic plates are used to store data in hard disc drives (HDDs). A dedicated read/write head is positioned above these plates, which rotate at a speed of thousands of revolutions per minute.
These drives align the data on the rotating plates when they are fragmented. As a result, less head movement is required to read or write data.
However, unlike HDDs, SSDs lack mechanical moving parts. As a result of the fact that they instead store data on memory chips, they can read and write fragmented data just as quickly as defragmented data.
Additionally, every time you wipe and write new data to SSD memory chips, they get worse. Defragmenting an SSD will therefore hasten its demise. Because of this, an SSD shouldn’t be manually defragmented.
You don’t need to off automatic defragmentation for your SSD, though. This is due to the fact that Windows 10 defrags SSDs using a different method.
Defrag your Windows with a third-party app
- Visit the official IOBit website to access the free Smart Defrag 7 download page.
- Once the download is finished, start the application.
- The Disk Defrag tab is the first thing you’ll see after logging into Disk Defrag.
- You can defragment your disc from there by just clicking on the disc drive or the Windows applications.
- Alternately, you can select the Boot Time Defrag and Game Optimize tabs and do the optimization in the corresponding areas.
- Smart Defrag will deal with it if it’s slow.
- We have discovered that to be the case with this app.
- Smart Defrag takes care of all issues, whether they include a deadbeat disc drive, a boot-up that puts Windows XP to shame, or persistently sluggish gameplay.
There are plenty of third-party apps available for the Windows operating system that can simplify your life. In fact, that is one aspect of Windows that makes it so enjoyable to use. You’re at a standstill at work. Simply download that software, and your issue will be resolved.
The same is true for the several programmes that may defragment your Windows drive.
Does Windows 10 need to be defragmented?
Defragmenting your disc is generally recommended whenever it is more than 10% fragmented. You can set a defragmentation schedule in Windows 10, Windows 8, and Windows 7 to occur as often as necessary.
Does Windows 10 defrag on its own?
Yes, it is the answer. The built-in disc defragged in Windows 10 allows users to customize the frequency of defragmentation to daily, weekly, or monthly, making hard drive defragmentation considerably simpler.
How good is Windows 10 defrag?
Defragging is beneficial. Files that are broken up into multiple pieces and scattered throughout the disc are reassembled and stored as a single file when a disc drive is defragmented. The disc drive won’t have to search for them, making access to them quicker and simpler.
Why is my Windows 10 machine running so slowly?
Too many background processes may be the main reason for sluggish performance. Memory, processor power, laptop battery life, and internet bandwidth may all be depleted as a result. Click Background apps in the left-hand pane’s bottom menu by selecting Start > Settings > Privacy.
- How to Open Internet Options Windows 10
- How to Block a Website on Windows 10
- How to Install Android Studio on Windows 10
- How to Download Linux on Windows 10
Conclusion
That’s all there is to defragmenting your Windows drives, people. We hope the techniques we outlined above helped you permanently defragment your drive. But before we go, be sure to plan routine defragmentation sessions for your computer.
People May Ask
Q- How can Windows 10 be optimized to operate more quickly?
- Reboot your computer.
- Even though doing this might seem straightforward, many people leave their computers running for extended periods of time.
- Continually be updating.
- Verify the startup apps.
- Launch Disk Cleanup.
- Remove any unnecessary applications.
- Turn off the special effects.
- Transparency effects should be disabled.
- Enhance your RAM.
Q- When ought I to defrag?
A- A monthly defrag of the hard drive should be sufficient for the majority of typical systems. Users of Windows can simply utilize the machine’s built-in desk defragmenter programme. Follow the instructions to do a short systems scan; the scan programme will let you know whether or not your hard disc needs to be defragmented.
Q- Does file defragmentation remove data?
A- No files are deleted during defragmentation. Defragging may be a component of an overall maintenance programme in some software products, particularly those created and marketed by independent third parties. This programme may also involve the removal of temporary files and duplicate files.
Q- How long does it take to defrag?
A- Disk defragmenter frequently takes a very long time. Run the disc defragmenter when you won’t be using the computer because the duration can range from 10 minutes to several hours! Defragmenting takes very little time if you do it frequently. Then, choose All Programs.
Q- Defragmentation is still required, right?
A- It varies. Technology for data storage has advanced over time, and as of Windows 7, hard drives are automatically defragged, eliminating the need for human defragmentation. There are no scenarios where defragging is necessary with solid-state discs (SSDs).