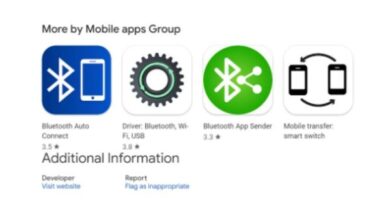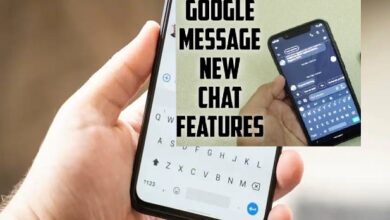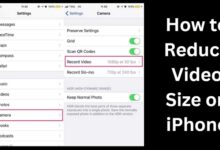How to Cancel a Cash App Payment
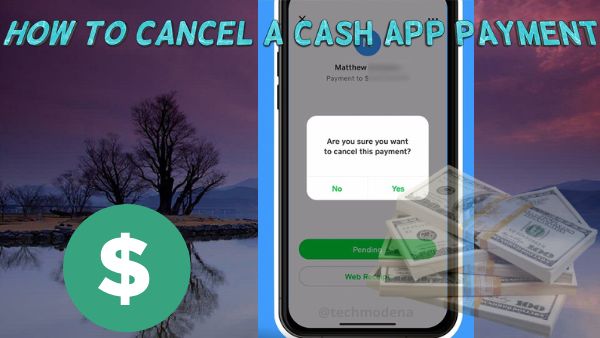
A Step by step guide about How to Cancel a Cash App Payment. Payments made from one Cash App to another are fast and often cannot be reversed. Check your activity stream to make sure the payment receipt has a cancel option visible.
How to Cancel a Cash App Payment
- Click on Activity tab on their Cash App home screen
- Choose payment in question
- Tap on three dots
- Choose Refund
- Click OK
Finally, you may request the money back using the Request button on the Cash App main screen.
Although Cash App payments are instantaneously transmitted to the receiver, it is possible to cancel a payment.
Cash App users can cancel payments for a variety of reasons, such as sending the incorrect amount of money or to the wrong recipient.
In either situation, you might be able to cancel a Cash App payment before it is sent to the receiver.
How to cancel a Cash App payment if the option is available
- Launch the Cash App after unlocking your iPhone, iPad, or Android device.
- Find and press the Activity tab to view all of your Cash App transactions on the main screen of the Cash App.
- Find the payment you want to cancel once you are in the Activity tab.
- After you’ve located the payment you want to cancel, press it. A menu containing the payment information will then appear.
- Press the button in the top-right corner of the screen that reads “…”
- To end the transaction, choose “Cancel a Payment” there and click “OK.”
Can You Cancel a Cash App Payment After Sending It?
Cash App support claims that because most of the time any payment you set up is quick, it cannot be changed once it has been sent. To discover if the payment receipt offers a cancel option, they advise examining your activity stream. You can still ask for a refund if the payment you made doesn’t provide a cancellation option.
How to Cancel a Recurring Payment on Cash App?
You must get in touch with the Cash App support team to seek cancellation of a recurring or automated payment. Keep in mind that the Cash App support team might not be able to cancel the payment in time if your next auto pay is due to happen in 3 business days or less.
Canceling a Cash App Payment Through Your iPhone
If you wish to cancel a payment you put up in Cash App (Square Cash), you must open Cash App on your iPhone and try to do so since Apple Pay is an entirely separate payment mechanism from Cash App or Square Cash. Remember that you will need to use the Cash App platform to obtain a refund if the payment doesn’t contain a cancel option.
Can I Cancel a Cash App Payment Through My Bank?
Your best choice is to use the app to either cancel the payment within the app (if that option is available) or seek a refund if you create a payment within Cash App and then decide you want to change your mind. You can also get in touch with the merchant to see if they’ll cancel the payment on their end if you notice a questionable payment made to them.
Your refund might arrive after up to 10 days, if it was successful. Whether neither of these methods works, you can get in touch with the bank that’s associated with your Cash App account to see if they have a way for you to challenge a Cash App transaction.
Who Else Would Stop paying Through a Cash App?
The Cash App platform itself could occasionally decide that one of your payments has to be cancelled. Why would this take place? The Cash App platform keeps an eye on your account at all times. They will reverse a Cash App payment if they see something fishy about it. Cash App will credit your Cash App balance or your bank account if one of your payments is cancelled.
- How to Turn Visa Gift Cards into Cash
- No internet, No cash: How To Still Use UPI To Send Money Without Internet?
- How to change UPI Pin using PhonePe
How to Cancel an Order for a Cash App Card
You can cancel any stock or bitcoin orders you’ve placed using your Cash App account by doing the following:
- Find the pending order transaction on Cash App’s Activity page.
- On the upcoming bitcoin or stock purchase, click “Cancel.”
- To confirm that you wish to cancel your order, choose “Yes.“