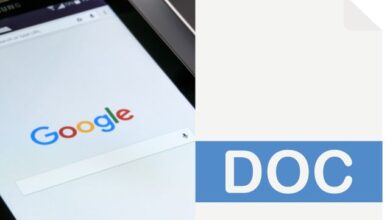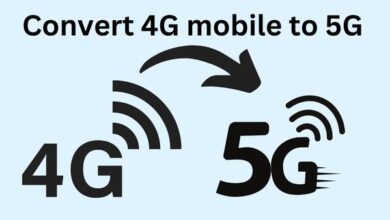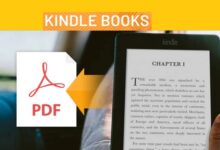How To Turn On AirDrop On iPhone 13
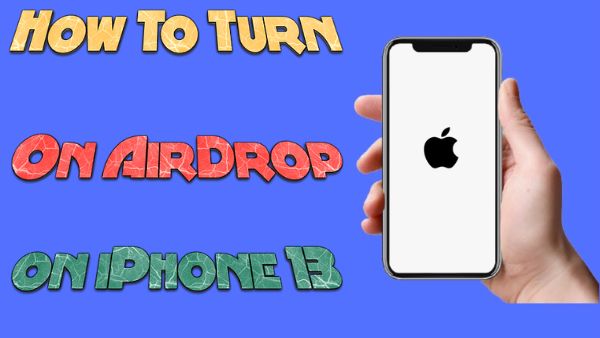
How To Turn On AirDrop On iPhone 13– Go to Screen Time under Settings. Then select Content & Privacy Restrictions. Make sure AirDrop is turned on by selecting Allowed Apps and doing so.
How to Turn On AirDrop Using The iPhone Settings
Content and Privacy Restrictions-Allowed Applications in the iPhone Settings
Step 1: Select Screen Time under Settings.
Step :2 Click on Content & Privacy Restrictions.
Step 3: Click on Allowed Apps, then double-check that AirDrop is enabled.
Turn On AirDrop Using The Control Centre
Step 1: To access the Control Center on an iPhone X or later model, swipe down from the top-right corner of the screen. Swipe up from the bottom of the screen on an iPhone 8 or older device to access the same.
Step 2: Tap and hold the Network Settings card in the top left corner.
Step 3: Tap and hold the AirDrop button. Three alternatives are given to you in a list.
Receiving Off: This indicates that no AirDrop requests will be made to you.
Only your contacts can see your smartphone if this is selected.
Everyone: This implies that your device is visible to all nearby Apple devices using AirDrop.
Step 4: If Receiving Off is selected, switch airdrop to one of the other 2 choices by touching on it, and you’re good to go.
Now its easy Turn on.
How To Turn On AirDrop On iPhone 13
Read on for some advice on How to Turn on AirDrop on iPhone 13 if you have an iPhone 13 and are confused how to do it. You must first turn on AirDrop on iPhone. You can share files with some other device using a Wi-Fi connection when you’ve enabled AirDrop. However, you must first confirm that the receiving device has also turned it on before you can proceed.
Your iPhone’s network settings can be reset to resolve a number of issues, including issues with AirDrop. Your data is not deleted throughout this quick process, however the Wi-Fi password as well as Bluetooth history are.
You’ll need to input the password on your phone’s screen in order to use AirDrop once more. Another simple repair for your iPhone is to restart it. The method used varies based on the issue. You can try contacting Google for support if the issue still exists.
Sometimes the issue is with the network rather than AirDrop. You might have restored the “Do Not Disturb” setting on your iPhone in this situation. This option, however, obfuscates your iPhone, rendering it invisible and unreachable to other Bluetooth devices. The methods below should let you turn off “Do Not Disturb” mode. After that, try sending data using AirDrop once more.
How To Turn On Airdrop On iPhone 12:
Unfortunately, there aren’t many excellent alternatives to AirDrop on the iPhone 13, despite the fact that many iPhone owners have been hunting for them. Without having to compress them or clog up conversation threads with unrelated items, it’s a handy method to share pictures and files. There are, however, superior alternatives. Dropbox and Google Photos both offer free alternatives. Both of them offer a straightforward UI and neither requires any extra setup.
Even though Apple hasn’t yet made AirDrop available for Windows, there are still other methods for transferring files. One such option is Zapya, which advertises itself as the “fastest file transfer tool” and enables wireless file transfers between your iPhone and computer. You won’t be charged for the transfer because mobile data isn’t used, and there is no size restriction. The built-in file transfer features of your phone are the foundation of another alternative called iTransfer.
How To Turn On Airdrop On iPhone 11:
Although it’s nice to be able to wirelessly transmit data between two iOS devices, the iPhone 13’s AirDrop feature has some restrictions. One limitation is that you can only submit one kind of file at once. Turn off Airplane Mode on both iPhones and enable AirDrop for Everyone to prevent this. You must be close to one another or within 30 feet of one another in order to use AirDrop.
AirDrop only functions with iOS and MacOS devices, as the name would imply. Filmmakers who wish to work more rapidly in post-production and shoot cinematic-quality video will find it to be a terrific tool. ProRes files, however, might be quite huge. Easily exceeding several megabytes, 4K iPhone 13 ProRes files consume both iCloud storage space and available internal storage. You must use the same operating system as the recipient, which is another restriction. If the software on the receiving device is an older version, this could lead to issues.
How To Change Airdrop Name:
There are several options available if you want to activate AirDrop on your iPhone 13. Fortunately, the technology is available on both iOS and macOS devices. You must be within nine metres or 30 feet of the other device to activate AirDrop, and your iPhone must be turned on and associated with it. When an AirDrop request is made, notifications will appear on the lock screen. On the iPhone 13 Pro, the Focus mode can also be disabled by going to Settings and switching it off in Control Center.
Turn On Or Off AirDrop:
To access The Control Center, swipe down from the top right corner of the screen. Once there, pick and hold the Connectivity section’s centre.
Choose AirDrop.
Try sending an email to the company site if you are unable to reach an Apple support agent on the phone. However, speaking with a live person can be more practical. In two minutes, a representative ought to reply to your iMessage; in the event that you can’t reach them by email, they ought to be able to call you. You’ll need to be patient while contacting Apple Support, but once you do, you’ll be on your way to a solution for turn on AirDrop on the iPhone 13.
- How to Resolve iPhone Error Unable to Verify Identity
- Best VPN For iPhone
- What is VPN on iPhone
- How to Play YouTube in Background on iPhone
How to Use iPhone AirDrop
- Open the app on the source device that holds the file you want to share.
- After choosing a file or files, touch the “Share” button.
- Tap the AirDrop user you wish to send files with after selecting “AirDrop.”
- To begin receiving the files on the target device, tap “Accept” on the popup.