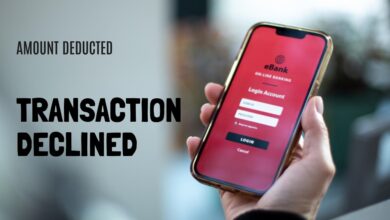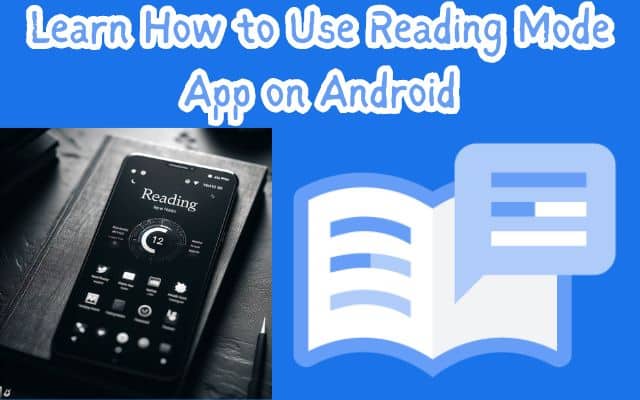
In the digital age, our smartphones have become our go-to devices for reading. Whether it’s news articles, blog posts, or e-books, we consume a significant amount of text on our screens. However, prolonged reading on bright screens can strain our eyes. This is where the Reading Mode App on Android comes into play.
The Reading Mode App is a game-changer for avid readers. It optimizes your device’s display for a comfortable reading experience, reducing eye strain and enhancing focus. This app adjusts the screen brightness and color temperature according to the ambient lighting, ensuring a comfortable reading environment regardless of the time of day.
In this article, we will guide you on how to use the Reading Mode App on Android effectively. We will walk you through the installation process, explain its features, and provide tips on how to get the most out of this app. Whether you’re a night owl who loves to read in the wee hours or someone who enjoys reading during breaks, this app can transform your reading experience.
So, let’s dive in and explore how to use the Reading Mode App on Android to make your reading sessions more enjoyable and less strenuous on your eyes. Stay tuned!
Understanding the Reading Mode App
The Reading Mode App on Android is a powerful tool designed to enhance your reading experience on your smartphone. It’s more than just a feature – it’s a commitment to promoting healthier screen habits and improving digital wellbeing.
The Reading Mode App works by adjusting your screen’s settings to create a more comfortable reading environment. It reduces the harsh blue light emitted by your screen, replacing it with a warmer hue that’s easier on your eyes. This is particularly beneficial when reading in low-light conditions or before bedtime, as the blue light from screens can interfere with your sleep patterns.
But the Reading Mode App goes beyond just adjusting screen colors. It also offers features like text resizing and formatting options to suit your reading preferences. You can choose from different font styles and sizes, adjust the line spacing, and even select a background color that’s easy on your eyes.
One of the standout features of the Reading Mode App is its ability to work with almost any app on your Android device. Whether you’re browsing the web, checking your emails, or reading an e-book, you can activate Reading Mode to make the experience more comfortable.
Now, we will delve deeper into how to install and use the Reading Mode App on Android. We’ll provide a step-by-step guide to help you navigate the app’s features and settings, ensuring you get the most out of this powerful tool.
Stay tuned as we unlock the potential of the Reading Mode App on Android, and transform your digital reading experience.
Installing the Reading Mode App
Before we can start using the Reading Mode App on Android, we first need to install it. The process is straightforward and similar to installing any other app on your Android device.
- Open the Google Play Store: Tap on the Google Play Store icon on your Android device’s home screen to open the app.
- Search for the Reading Mode App: In the search bar at the top of the screen, type “Reading Mode App” and tap on the search icon.
- Select the Reading Mode App: From the search results, find the Reading Mode App. It should be listed under the “Apps” section. Tap on it to open the app’s detail page.
- Install the App: On the app’s detail page, tap on the “Install” button. The app will begin downloading and installing on your device.
- Open the App: Once the installation is complete, you can open the app by tapping on the “Open” button on the same page, or by finding the app’s icon on your device’s home screen.
Now, we will guide you on how to use the Reading Mode App on Android effectively. Stay tuned!
How to Use the Reading Mode App
Now that you have installed the Reading Mode App on Android, it’s time to learn how to use it. The app is user-friendly and easy to navigate, but understanding its features will help you make the most of it.
- Activating Reading Mode: Open the Reading Mode App from your device’s home screen. On the app’s main screen, you’ll see a toggle switch labeled “Reading Mode”. Simply tap on this switch to activate Reading Mode. You’ll notice an immediate change in your screen’s color temperature, shifting to a warmer hue that’s easier on the eyes.
- Adjusting Brightness and Color Temperature: The Reading Mode App allows you to adjust the screen brightness and color temperature according to your preference. You’ll find sliders for both these settings on the app’s main screen. Moving the sliders to the right increases the brightness and makes the color temperature warmer, while moving them to the left does the opposite.
- Customizing Text Settings: One of the standout features of the Reading Mode App is its text customization options. Tap on the “Text Settings” option in the app’s menu to access these features. Here, you can adjust the font size, line spacing, and even choose a different font style for a more personalized reading experience.
- Setting a Reading Schedule: If you’re someone who reads at specific times, the Reading Mode App’s scheduling feature will come in handy. Go to the “Schedule” option in the app’s menu, where you can set a start and end time for Reading Mode to automatically activate and deactivate.
- Using Reading Mode with Other Apps: The Reading Mode App is designed to work with almost any app on your Android device. Once you’ve activated Reading Mode, you can switch to another app, and the settings will carry over. This means you can enjoy a comfortable reading experience whether you’re browsing the web, checking emails, or reading an e-book.
Reading Mode App is a tool to enhance your reading experience. Feel free to experiment with the settings and adjust them according to your comfort. Now, we will discuss the advantages of using the Reading Mode App on Android. Stay tuned!
Advantages of Using the Reading Mode App
The Reading Mode App on Android offers numerous advantages that make it a must-have tool for anyone who spends a significant amount of time reading on their device. Here are some of the key benefits:
- Reduced Eye Strain: The app adjusts the screen’s brightness and color temperature to reduce the strain on your eyes. This is especially beneficial when reading in low-light conditions or for extended periods.
- Improved Sleep Patterns: Exposure to blue light from screens can interfere with your sleep patterns. The Reading Mode App reduces the amount of blue light, helping you maintain a healthy sleep cycle.
- Customizable Reading Experience: With options to adjust font size, line spacing, and background color, the app allows you to tailor the reading environment to your preference.
- Increased Battery Life: By reducing screen brightness and changing the color temperature, the app can help conserve battery life, allowing you to read for longer periods without worrying about your device’s battery draining quickly.
- Wide Compatibility: The Reading Mode App works with almost any app on your Android device, making it a versatile tool for enhancing your reading experience across different platforms.
Reading Mode App on Android is more than just a screen filter. It’s a comprehensive tool designed to improve your digital reading experience, promote healthier screen habits, and enhance your overall digital wellbeing. In the next section, we will discuss some common issues users might encounter when using the Reading Mode App and provide solutions for troubleshooting these issues. Stay tuned!
Common Issues and Troubleshooting
While the Reading Mode App on Android is designed to be user-friendly and intuitive, you may encounter some issues while using it. Here are some common problems and their solutions:
- Reading Mode Not Activating: If the Reading Mode doesn’t activate when you toggle the switch, try closing and reopening the app. If the issue persists, restart your device.
- App Crashing: If the app crashes frequently, make sure your device’s software is up-to-date. If it is, try uninstalling and reinstalling the Reading Mode App.
- Settings Not Saving: If your customized settings aren’t saving, ensure you’re hitting the ‘Save’ or ‘Apply’ button after making changes. If the problem continues, it could be a bug, and reporting it to the app’s support team would be helpful.
- Reading Mode Not Working with Certain Apps: The Reading Mode should work with most apps on your Android device. However, if it doesn’t work with a specific app, it could be due to the app’s permissions. Check the app’s settings to ensure it allows overlays or screen adjustments.
- Eye Strain Not Reduced: If you’re still experiencing eye strain despite using the Reading Mode App, consider reducing your screen time or taking regular breaks. Remember, the app aids in reducing eye strain, but it’s not a substitute for good screen habits.
Remember, most issues can be resolved with a bit of troubleshooting. However, if you continue to experience problems, don’t hesitate to reach out to the app’s support team for assistance.
FAQ
How do I use reader mode?
Reader mode can be activated in most browsers by clicking on the “reader mode” or “reading view” icon in the address bar. This mode simplifies the webpage layout for easier reading.
Can I use reading mode all the time?
Yes, you can use reading mode as often as you like. It’s designed to make reading on your device more comfortable, especially for prolonged periods.
How do I open Chrome in reading mode Android?
As of now, Google Chrome for Android does not have a built-in reading mode. However, you can use the “Simplified view” option for a similar experience. This can be enabled in the settings under “Accessibility”.
How do I use screen reader on Android?
Android has a built-in screen reader called “TalkBack”. You can enable it in the settings under “Accessibility”. Once activated, TalkBack provides spoken feedback to help visually impaired users interact with their devices.
How do I put my phone in Reading mode?
The process varies depending on your device. On some Android devices, you can enable Reading Mode in the display settings. For iPhones, the feature is called “Reader View” and can be accessed from the address bar in Safari.
What is Google Reading mode?
Google Reading Mode, also known as “Simplified view”, is a feature in Google Chrome that simplifies the layout of webpages for easier reading.
How do I find reader mode?
In most browsers, the reader mode option is located in the address bar or within the browser menu. Look for an icon resembling a book or lines of text.
Why is reader mode not working?
Reader mode may not work on all websites, especially those with complex layouts or those that are already optimized for mobile viewing.
What is the benefit of reading mode in mobile?
Reading mode enhances your reading experience by adjusting the screen brightness, changing the background color, and altering the font size. It reduces eye strain and can improve battery life.
Does reading mode save battery?
Yes, reading mode can save battery life by reducing screen brightness and changing the color temperature.
Does reading mode block blue light?
Yes, most reading modes reduce the amount of blue light emitted by your screen, which can help improve sleep quality if you read before bed.
Conclusion
We’ve come a long way in our journey to understand and effectively use the Reading Mode App on Android. This powerful tool is designed to enhance your reading experience on your smartphone, making it more comfortable and less strenuous on your eyes.
From installing the app to customizing its settings to suit your reading preferences, we’ve covered every aspect of this versatile tool. We’ve also discussed the benefits of using the Reading Mode App, such as reduced eye strain, improved sleep patterns, and increased battery life.
However, like any tool, the Reading Mode App is most effective when used correctly. Remember to adjust the settings according to your comfort, and don’t hesitate to experiment with different options to find what works best for you.
In conclusion, the Reading Mode App on Android is more than just a feature – it’s a commitment to promoting healthier screen habits and improving digital wellbeing. So go ahead, give it a try, and transform your digital reading experience!