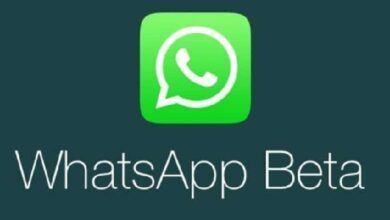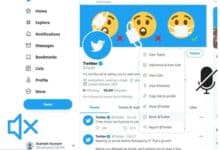How to turn off live caption on facebook

On the desktop, iPhone, and iPad, follow these instructions to turn off live caption on Facebook videos and more. Facebook shows captions on its videos to make it easier for you to follow along with the story, but they can be irksome if you don’t need them.
Remember that Facebook does not sync your caption settings between devices, so if you disable captions on your laptop, they will still appear on your phone, and vice versa. They must be turned off separately on each of your devices.
Additionally, keep in mind that the Facebook app for Android does not support captions, so if you’re using an Android device you won’t need to take any action to turn them off.
Facebook enables users to stream live videos. Facebook Live is fantastic for interacting with your audience. But if the live captioning tool is enabled while you are trying to watch a video. It can be annoying. Live captions can be helpful for hearing-impaired people. But they can also be inconvenient for non-users. In this article, we will explore how to turn off live captions on Facebook.
What are Live Captions in Facebook?
Live captions are a feature that allows Facebook to automatically transcribe spoken words in a video into text. This feature is designed to make videos more accessible for those who are hard of hearing or deaf. Live captions are created in real time and are displayed on the screen as the video plays.
However, live captions can also be distracting for those who do not need them. The text can take up valuable screen real estate, making it difficult to watch the video itself. Live captions can also be inaccurate at times, leading to confusion or misunderstandings.
How to Turn off Live Captions on Facebook on Different Devices?
If you want to turn off live captions on Facebook, there are a few different ways to do it depending on the platform you are using.
Turning off Live Captions on the Facebook Website on the Desktop
- Open the Facebook website in your preferred web browser.
- Log in to your Facebook account.
- Click on the three horizontal lines in the top right corner of the screen.
- Select “Settings & Privacy” from the dropdown menu.
- Click on “Settings.”
- Scroll down to the “Videos and Photos” section.
- Click on “Video Settings.”
- Toggle off the switch next to “Auto-Generated Captions.”
Turning off Live Captions on the Facebook Mobile App on iPhone or iPad
- Open the Facebook mobile app on your iPhone or iPad.
- Tap on the three horizontal lines in the bottom right corner of the screen.
- Scroll down and tap on “Settings & Privacy.”
- Tap on “Settings.”
- Scroll down to the “Media and Contacts” section.
- Tap on “Videos and Photos.”
- Toggle off the switch next to “Auto-Generated Captions.”
Turning off Live Captions on the Facebook Mobile App on Android
- Open the Facebook mobile app on your Android device.
- Tap on the three horizontal lines in the top right corner of the screen.
- Scroll down and tap on “Settings & Privacy.”
- Tap on “Settings.”
- Scroll down to the “Media and Contacts” section.
- Tap on “Videos and Photos.”
- Toggle off the switch next to “Auto-Generated Captions.”
Turn on or off auto-generated subtitles on your videos on Facebook
Turn off auto-generated subtitles on your videos on Facebook
If you are a content creator on Facebook, you may have noticed that Facebook automatically generates subtitles for your videos. While this can be helpful for viewers who are hard of hearing, the subtitles can also be distracting or inaccurate at times. If you want to turn off auto-generated subtitles on your videos, here are the steps you can follow:
- Log in to your Facebook account.
- Navigate to the Facebook page where your video is located.
- Click on the “Videos” tab on the left-hand side of the page.
- Click on the video you want to edit.
- Click on the three dots icon in the top right corner of the video player.
- Select “Edit Video Details” from the dropdown menu.
- Scroll down to the “Captions” section.
- Toggle off the switch next to “Auto-Generated Captions.”
- Click “Save” to save your changes.
By following these steps, you can turn off auto-generated subtitles on your Facebook videos. This will allow viewers to watch your videos without any distractions or inaccuracies that may be caused by the automatic subtitles. However, it’s important to note that turning off auto-generated subtitles may make your videos less accessible to viewers who are hard of hearing, so you may want to consider manually adding subtitles or closed captions to your videos instead.
Turn on auto-generated subtitles on your videos on Facebook
If you want to turn on auto-generated subtitles on your videos on Facebook, it’s a simple process. Auto-generated subtitles can be helpful for viewers who are hard of hearing, or for those who are watching your video in a noisy environment where it’s difficult to hear the audio. Here are the steps you can follow to turn on auto-generated subtitles on your Facebook videos:
- Log in to your Facebook account.
- Navigate to the Facebook page where your video is located.
- Click on the “Videos” tab on the left-hand side of the page.
- Click on the video you want to edit.
- Click on the three dots icon in the top right corner of the video player.
- Select “Edit Video Details” from the dropdown menu.
- Scroll down to the “Captions” section.
- Toggle on the switch next to “Auto-Generated Captions.”
- Facebook will begin generating subtitles for your video automatically. This may take a few minutes, depending on the length of your video.
- Once the subtitles have been generated, you can review and edit them if necessary. Click on the “Edit Captions” button to make any changes.
- Click “Save” to save your changes.
By following these steps, you can turn on auto-generated subtitles for your Facebook videos. This will make your videos more accessible to viewers who are hard of hearing, and can also be helpful for viewers who are watching your video in a noisy environment where it’s difficult to hear the audio. However, it’s important to note that auto-generated subtitles may not be 100% accurate, so you may want to review and edit them before publishing your video.
Video upload requirements
If you’re planning to upload a video to a website or social media platform, it’s important to ensure that your video meets the upload requirements. Different websites and platforms may have different requirements, but here are some common video upload requirements to keep in mind:
- File format: The most common video file formats are MP4, MOV, AVI, and WMV. Make sure your video is saved in one of these formats before uploading.
- Video codec: The video codec determines how the video is compressed and encoded. The most common video codecs are H.264 and VP9. Make sure your video uses one of these codecs to ensure compatibility with most platforms.
- Video resolution: The video resolution refers to the number of pixels in the video. Common resolutions include 1080p (1920×1080 pixels) and 720p (1280×720 pixels). Higher resolutions may result in better video quality, but may also take longer to upload and may require more storage space.
- Video length: Most websites and platforms have a maximum video length that you can upload. For example, Instagram allows videos up to 60 seconds long, while YouTube allows videos up to 12 hours long. Make sure your video meets the maximum length requirements.
- File size: Most websites and platforms have a maximum file size for video uploads. This is typically in the range of 100 MB to 2 GB, depending on the platform. Make sure your video is within the maximum file size limit.
- Aspect ratio: The aspect ratio refers to the proportion of the video’s width to its height. Common aspect ratios include 16:9 (widescreen) and 4:3 (standard). Make sure your video uses the correct aspect ratio for the platform you’re uploading it to.
- Audio quality: In addition to video quality, make sure your video’s audio quality is also high. Low-quality audio can detract from the overall viewing experience.
By following these video upload requirements, you can ensure that your video is compatible with most websites and platforms and provides a high-quality viewing experience for your audience.
FAQ
Q: What are live captions on Facebook?
A: Live captions on Facebook are automated captions that appear on videos in real time, providing a text-based representation of the audio for viewers who are deaf or hard of hearing.
Q: How do I turn off live captions on Facebook?
A: To turn off live captions on Facebook, follow these steps:
- Click on the video to bring up the video player.
- Click on the “CC” button in the lower right-hand corner of the video player.
- Click on “Turn Off Captions” in the menu that appears.
Q: Can I turn off live captions on Facebook for all videos?
A: Yes, you can turn off live captions on Facebook for all videos by adjusting your Facebook settings. To do this, follow these steps:
- Click on the down arrow in the upper right-hand corner of Facebook and select “Settings & Privacy.”
- Click on “Settings.”
- Click on “Accessibility” in the left-hand menu.
- Under the “Video Captions” section, click on “Edit.”
- Click on “Off” to turn off live captions for all videos.
Q: Will turning off live captions on Facebook affect my accessibility settings?
A: No, turning off live captions on Facebook will not affect your accessibility settings for other apps or services. It will only turn off live captions on Facebook videos.
- How to delete pictures on facebook
- How to hide photos on facebook
- How to search Facebook without logging in?
- How to lock your facebook profile on Android, iphone and Desktop
Conclusion
Live captions can be a helpful feature for those who are hard of hearing, but they can also be distracting for those who do not need them. If you find live captions to be distracting, it is easy to turn them off on the Facebook website or mobile app. By turning off live captions, you can enjoy videos on Facebook without any unnecessary distractions.