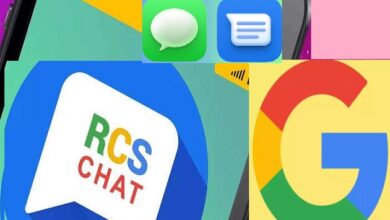How to Turn Off Android Phone Sensors?
Mastering Android Phone Sensors: A Comprehensive Guide

In the realm of smartphones, Android devices stand out for their extensive features and customization options. One such feature is the array of sensors embedded in these devices. From accelerometers and gyroscopes to proximity sensors and more, these components play a crucial role in enhancing the user experience. However, there might be instances where you’d want to know how to turn off Android phone sensors and why you should do it.
Why would someone want to disable these sensors, you might ask? The reasons are manifold. For instance, turning off certain sensors can help conserve battery life, a critical aspect for any smartphone user. In other cases, it might be a matter of privacy, as some apps might access these sensors more than necessary.
But how does one go about turning off these sensors? The process isn’t as daunting as it might seem. With a few taps and swipes, you can gain control over the sensors on your Android device. This article aims to guide you through this process, ensuring you can manage your device’s sensors effectively and efficiently.
Stay tuned as we delve deeper into the world of Android phone sensors, their uses, and the steps to manage them. Whether you’re a tech enthusiast or a casual user, this guide will equip you with the knowledge to navigate your device’s settings like a pro. Let’s embark on this journey together!
Understanding Android Phone Sensors
Android devices are equipped with a multitude of sensors that enhance the user experience and functionality of the device. These sensors can be broadly categorized into three types:
- Motion Sensors: These sensors measure acceleration forces and rotational forces along three axes. This category includes accelerometers, gravity sensors, gyroscopes, and rotational vector sensors.
- Environmental Sensors: These sensors measure various environmental parameters, such as ambient air temperature and pressure, illumination, and humidity. This category includes barometers, photometers, and thermometers.
- Position Sensors: These sensors measure the physical position of a device. This category includes orientation sensors and magnetometers.
Each sensor serves a unique purpose and contributes to the overall functionality of the device. For instance, the accelerometer and gyroscope help determine the device’s orientation and movement, enabling features like screen rotation and motion-based gaming. The proximity sensor can detect when the device is close to an object (like your face during a call), and can turn off the screen to prevent accidental touches.
Environmental sensors, like the ambient light sensor, adjust the screen brightness based on the surrounding light conditions, enhancing the user’s visual experience and conserving battery life. The barometer can provide altitude information, useful in GPS navigation and fitness tracking apps.
Position sensors, such as the magnetometer, can detect the device’s orientation relative to Earth’s magnetic field, enabling the compass feature on your device.
While these sensors significantly enhance the functionality of Android devices, they also consume power and can pose privacy concerns, as some apps might access these sensors more than necessary. Therefore, understanding how to manage these sensors is crucial for every Android user.
Now, we will delve deeper into why you might want to turn off these sensors and how to do it effectively. Stay tuned as we navigate through the world of Android phone sensors and their management.
Reasons to Turn Off Android Phone Sensors
There are several reasons why you might want to turn off the sensors on your Android device.
- Privacy Concerns: Sensors like GPS, microphone, and camera are often exploited by malicious apps to track your location, record audio, or capture images without your consent. By disabling these sensors, you can take control of your privacy and protect your data.
- Battery Conservation: Sensors, especially those that run continuously like GPS, can drain your device’s battery. Turning off unnecessary sensors can help conserve battery life.
- Troubleshooting: If you’re experiencing issues with your device, turning off sensors can help identify if a sensor is causing the problem.
- Reducing Distractions: Some sensors, like the notification LED or vibration motor, can be distracting. Turning these off can help reduce interruptions.
- Preventing Accidental Actions: Sensors like the proximity sensor or touch screen can trigger unwanted actions if they malfunction or are accidentally activated. Disabling these can prevent such incidents.
However, it’s important to note that turning off sensors can impact the functionality of certain apps and features. For instance, turning off the GPS would affect navigation apps, while disabling the microphone would impact voice-recording or voice-command features. Therefore, it’s crucial to understand the implications before turning off any sensors.
How to Access Android Phone Sensors Settings
Accessing the sensor settings on your Android device is a straightforward process. Here’s a step-by-step guide:
- Open the Settings App: The first step is to open the Settings app on your Android device. You can do this by tapping on the gear icon in your app drawer or by swiping down from the top of your screen and tapping on the gear icon in the notification panel.
- Navigate to the ‘Apps & Notifications’ Section: Once you’re in the Settings app, scroll down until you find the ‘Apps & Notifications’ section and tap on it.
- Access App Permissions: In the ‘Apps & Notifications’ section, you’ll see an option for ‘App permissions’. Tap on this to view the permissions for all the apps on your device.
- View Sensor Permissions: Here, you’ll see a list of all the different permissions that apps can request, including those related to sensors like ‘Body Sensors’, ‘Camera’, ‘Location’, and ‘Microphone’. Tapping on each of these will show you which apps have access to these sensors.
- Manage Sensor Permissions: You can manage the sensor permissions for each app by tapping on the app’s name and then toggling the permission on or off. Remember, turning off certain permissions may affect the functionality of the app.
This process allows you to manage the sensor permissions for your apps, giving you control over which sensors each app can access. However, this doesn’t turn off the sensors themselves. To do that, you might need to use specific apps or advanced settings, which we’ll discuss in the next section.
Turning Off Individual Android Phone Sensors
Turning off individual sensors on your Android device can be achieved through the device’s settings. However, it’s important to note that this process may vary slightly depending on the device model and the version of Android it’s running.
Here’s a general guide on how to disable individual sensors:
- Open the Settings App: Tap on the gear icon in your app drawer or swipe down from the top of your screen and tap on the gear icon in the notification panel.
- Navigate to ‘Security & Location’ or ‘Privacy’: Scroll down until you find either ‘Security & Location’ or ‘Privacy’, depending on your device, and tap on it.
- Access the ‘Sensors’ Option: Look for the ‘Sensors’ option and tap on it. Here, you will see a list of all the sensors present on your device.
- Disable Individual Sensors: Tap on any sensor that you want to disable. Remember, disabling certain sensors may affect the functionality of some apps.
In addition to the above method, Android has a hidden feature that allows you to shut off all your phone’s sensors in a single tap. This feature is found in the Developer Options. Here’s how to use it:
- Enable Developer Options: The first step is to enable Developer Options on your device. This can be done by going to ‘About Phone’ in the settings, and then tapping on ‘Build Number’ seven times.
- Activate ‘Sensors Off’ Toggle: After enabling Developer Options, open the section in the settings. Scroll down until you find ‘Quick Settings Developer Tiles’, and tap on it. Activate the ‘Sensors Off’ toggle.
- Access ‘Sensors Off’ from Quick Settings: Now, when you pull down your phone’s notification shade from the top of the screen, you will have a new tile in the quick settings panel called ‘Sensors Off’.
When ‘Sensors Off’ is enabled, most sensors including the camera and microphone are turned off, providing a more private mobile experience. However, the rest of your smartphone, including the Wi-Fi and mobile network, will continue to function normally.
Remember, turning off sensors can impact the functionality of certain apps and features. Therefore, it’s crucial to understand the implications before turning off any sensors.
Useful Apps for Android Phone Sensors Management
There are several apps available that can help you manage the sensors on your Android device. Here are a few noteworthy ones:
- AndroSensor: This app supports all the sensors on an Android device, providing real-time data from each sensor in both graphical and text output.
- Star Chart (GPS): This app uses your device’s GPS sensor to provide a projection representation of sky objects.
- Heart Rate Monitor: This health-focused app uses your Android’s camera and flashlight to detect your pulse rate.
- WiFi Analyzer: This app helps you find the best WiFi channel and location for your Android device.
- IR Universal Remote (IR sensor): This app turns your phone into a universal remote controller.
- Metal Detector: This app uses the magnetic sensor in your device to measure magnetic field value.
- Gravity Screen: This app automatically turns the screen off when you put your phone into your pocket or onto a table, and turns it back on when you take it out or lift it up.
Remember, while these apps can provide additional control over your device’s sensors, they should be used responsibly to avoid negatively impacting your device’s functionality.
- How to Enable Unknown Tracker Alerts on Android
- How to Fix Android Not Saving Contacts: An Essential Guide
- How to Export Text Messages From Android to PDF
Conclusion: The Importance of Managing Android Phone Sensors
Understanding and managing the sensors on your Android device is crucial for optimizing your user experience. Whether it’s for privacy reasons, battery conservation, or troubleshooting, knowing how to turn off these sensors can be beneficial. However, it’s important to remember that turning off certain sensors can impact the functionality of your device. Therefore, it’s always a good idea to understand the implications before making any changes. With the knowledge you’ve gained from this guide, you’re now equipped to navigate your device’s sensor settings like a pro. Happy tinkering!