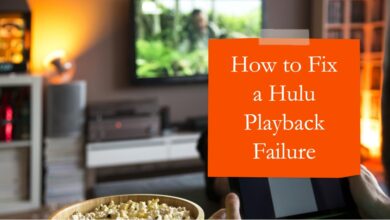How to Watch PS4 Clips on iPhone in 5 Easy Steps
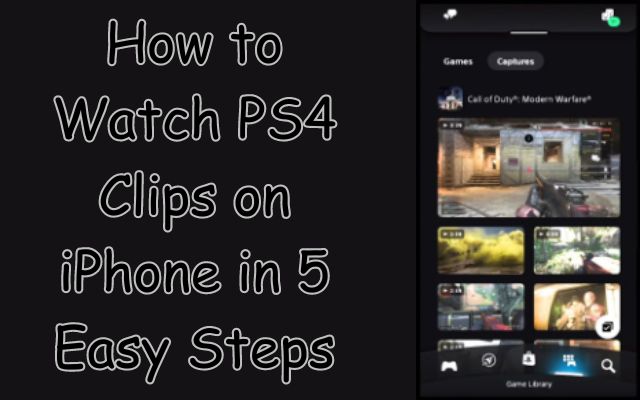
In the realm of gaming, the PlayStation 4 (PS4) stands as a titan, offering a plethora of immersive experiences. But what if you could carry these experiences in your pocket? What if you could watch PS4 clips on iPhone? This article will guide you through the process, ensuring you never miss a moment of your favorite games.
The ability to watch PS4 clips on your iPhone opens up a new world of convenience and flexibility. Whether you’re on a break, commuting, or simply away from your console, your gaming content is always within reach. This guide will provide you with a simple, step-by-step process to bridge the gap between your PS4 and iPhone.
We will delve into the specifics of how to save your PS4 clips, how to set up your iPhone, and how to seamlessly connect the two. By the end of this guide, you will have mastered the art of watching PS4 clips on your iPhone.
So, let’s embark on this journey together, transforming your iPhone into a portable window into your PS4 gaming world. Stay tuned, and let’s dive into the easy steps to watch PS4 clips on your iPhone.
Understanding PS4 Clips
PlayStation 4, or PS4, is more than just a gaming console. It’s a hub for entertainment, a social networking tool, and a creative platform. One of the features that make PS4 stand out is its ability to record gameplay, known as PS4 clips.
PS4 clips are short video recordings of your gameplay on the PS4 console. These clips can capture epic victories, funny moments, or interesting gameplay mechanics. They serve as a way to share your gaming experiences with friends, family, or even the entire world.
Creating and saving clips on PS4 is straightforward. During gameplay, you can press the ‘Share’ button on your PS4 controller to open the share menu. From here, you can select ‘Save Video Clip’ or ‘Save Screenshot’. The PS4 automatically records the last 15 minutes of your gameplay, so when you choose to save a video clip, it will save that 15-minute segment.
You can also customize the length of your clips in the Sharing and Broadcast settings on your PS4. This allows you to save clips that are anywhere from 30 seconds to an hour long. Once saved, these clips are stored in the ‘Capture Gallery’ on your PS4, where you can view, edit, and share them.
However, viewing these clips on your PS4 console is just the beginning. The real magic happens when you can watch these clips anytime, anywhere, right from your iPhone. This not only enhances your gaming experience but also allows you to share your favorite gaming moments on the go.
How to Watch PS4 Clips on iPhone
Step 1: Saving PS4 Clips to Online Storage
The first step to watching PS4 clips on your iPhone is saving your clips to an online storage service. This allows you to access your clips from any device, including your iPhone. Here’s how to do it:
- Go to Settings on your PS4: From the main screen of your PS4, navigate to the top menu and select ‘Settings’.
- Select Application Saved Data Management: In the settings menu, scroll down and select ‘Application Saved Data Management’. This is where you manage all your saved data on PS4.
- Select Saved Data in System Storage: This option allows you to manage the data that is currently saved on your PS4’s system storage.
- Select Upload to Online Storage: This will allow you to upload your saved data, including your PS4 clips, to online storage.
- Select the Game: Choose the game that you have the clip from. This will open a list of all the saved data from that game.
- Select the Clip: Find the clip you want to upload and select it. Then, select ‘Upload’. Your clip will now be uploaded to online storage.
Remember, you need to have a PlayStation Plus subscription to access online storage. Also, you have a limit of 100GB for PS4 online storage.
Now that your PS4 clip is saved to online storage, the next step is to get it onto your iPhone. But before we can do that, we need to download and set up the PlayStation App on your iPhone. Stay tuned!
Step 2: Downloading the PS App on iPhone
The next step in the process of watching PS4 clips on your iPhone is to download and set up the PlayStation App. This app is your gateway to accessing your PS4 clips on your iPhone. Here’s how to do it:
- Go to the App Store: On your iPhone, open the App Store. This is where you can download all the apps for your iPhone.
- Search for the PlayStation App: In the App Store, use the search bar at the top and type in ‘PlayStation App’. The app should appear in the search results.
- Download the PlayStation App: Tap on the ‘Get’ button next to the PlayStation App to download it. You may need to enter your Apple ID password or use Touch ID or Face ID to confirm the download.
- Open the PlayStation App: Once the app is downloaded, you can open it by tapping on it either on your home screen or in the App Store.
- Sign in to Your PlayStation Account: When you open the PlayStation App, you will be prompted to sign in to your PlayStation account. Enter your account details to sign in.
The PlayStation App is a powerful tool for any PS4 user. Not only does it allow you to watch your PS4 clips on your iPhone, but it also lets you stay connected with your friends, join parties, get the latest news, and shop in the PlayStation store.
Now that you have the PlayStation App on your iPhone, the next step is to link your PS4 with the app.
Step 3: Linking PS4 with the PS App
After downloading the PlayStation App and signing in to your PlayStation account, the next step is to link your PS4 with the app. This connection allows your iPhone to access the PS4 clips saved in your online storage. Here’s how to do it:
- Open the PlayStation App: On your iPhone, open the PlayStation App that you just downloaded.
- Go to Settings: In the PlayStation App, tap on the ‘Settings’ icon at the bottom of the screen.
- Select ‘Sign In on PS4’: In the settings menu, select the ‘Sign In on PS4’ option.
- Follow the On-Screen Instructions: The app will provide you with instructions to sign in on your PS4. Follow these instructions to link your PS4 with the app.
Congratulations! Your PS4 is now linked with the PlayStation App on your iPhone. The next step is to access your PS4 clips on the app.
Step 4: Accessing PS4 Clips on the PS App
Now that your PS4 is linked with the PlayStation App, you can access your PS4 clips. Here’s how:
- Open the PlayStation App: On your iPhone, open the PlayStation App.
- Go to Game Library: In the PlayStation App, tap on the ‘Game Library’ icon at the bottom of the screen.
- Select ‘Purchased’: In the Game Library, select the ‘Purchased’ tab. This will show you all the games you’ve purchased on your PS4.
- Select the Game: Find and select the game that you have the clip from. This will open the game’s page.
- Go to ‘Related Items’: On the game’s page, scroll down to ‘Related Items’. Here, you’ll find your saved clips.
- Select the Clip: Find and select the clip you want to watch. The clip will now play on your iPhone.
Congratulations! You’re now watching your PS4 clips on your iPhone.
Step 5: Watching PS4 Clips on iPhone
You’ve made it to the final step! Now that you’ve accessed your PS4 clips on the PlayStation App, it’s time to watch them. Here’s how:
- Open the PlayStation App: On your iPhone, open the PlayStation App.
- Go to ‘Related Items’: In the app, navigate to the ‘Related Items’ section under the game from which you have the clip.
- Select the Clip: Find and select the clip you want to watch. The clip will start playing automatically.
- Enjoy Your Clip: Now, sit back and enjoy your PS4 clip right on your iPhone!
Congratulations! You’ve successfully navigated the process of watching PS4 clips on your iPhone. Now, you can enjoy your favorite gaming moments anytime, anywhere. Happy viewing!
- How to Connect Ps4 Controller to iPhone
- The 10 best free VPN services for PS4 and PS5
- How to use VPN on PS4 and PS5
Frequently Asked Questions: Watch PS4 Clips on iPhone
How do I view my PS4 clips on my phone?
To view your PS4 clips on your phone: you need to save your clips to online storage, download the PlayStation App on your phone, and link your PS4 with the app. Once linked, you can access your PS4 clips on the app and watch them on your phone.
How do I watch PlayStation clips?
PlayStation clips can be watched directly on your PS4 console through the ‘Capture Gallery’. You can also watch them on your phone using the PlayStation App, provided the clips have been saved to online storage.
How do I view capture gallery on PS4 app?
The PlayStation App does not directly support viewing the Capture Gallery. However, you can view your saved clips (from the Capture Gallery) that have been uploaded to your online storage.
How do I save my PS4 capture gallery to my iPhone?
To save your PS4 Capture Gallery to your iPhone: you need to upload the clips to online storage, then access and download them using the PlayStation App on your iPhone.
How do you clip the last 30 seconds on PS4?
To clip the last 30 seconds on PS4: press the ‘Share’ button on your controller, then select ‘Video Clip Settings’ and set the length to 30 seconds. Now, when you select ‘Save Video Clip’, it will save the last 30 seconds of gameplay.
Why can’t I see my captures on PS app?
If you can’t see your captures on the PS App, make sure the clips have been uploaded to online storage on your PS4. Also, ensure that your PS4 is linked with the app.
Can you play clips on PS app?
Yes, you can play clips on the PS App. The clips need to be saved to online storage on your PS4, and your PS4 needs to be linked with the app.
What is the PS4 second screen app?
The PS4 Second Screen is a companion app for your PS4 system. It allows you to navigate your PS4 menus, use the on-screen keyboard, and view extra content in compatible games.
Where is the content area on PS4?
The content area is the part of the PS4’s main screen where your games and applications are displayed. You can scroll through this area to find the game or application you want to launch.
Can I view my photos on PS4?
Yes, you can view your photos on PS4. You can do this by saving your photos to a USB storage device, then connecting the device to your PS4 and using the ‘Media Player’ to view the photos.
How to record on PS4?
To record on PS4: press the ‘Share’ button on your controller, then select ‘Start Video Clip’. The PS4 will start recording your gameplay. To stop recording, press the ‘Share’ button again and select ‘Save Video Clip’.
How do I download a capture on PS4?
To download a capture on PS4: you need to save the capture to a USB storage device. Go to the ‘Capture Gallery’, select the capture you want to download, press the ‘Options’ button on your controller, and select ‘Copy to USB Storage Device’.
Conclusion: Mastering the Art of Watching PS4 Clips on iPhone
Congratulations! You’ve successfully navigated through the process of watching PS4 clips on your iPhone. From understanding what PS4 clips are, saving them to online storage, downloading the PlayStation App, linking your PS4 with the app, accessing and finally watching the clips on your iPhone – you’ve done it all!
This guide has empowered you to carry your favorite gaming moments in your pocket, ready to be relived anytime, anywhere. So, go ahead and dive into the world of your PS4 games, right from your iPhone. Happy gaming and viewing! Remember, the power of PS4 is now in your hands.