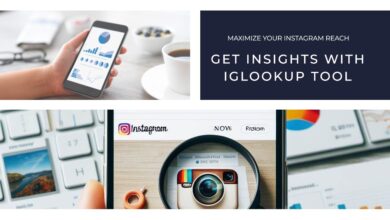How to Save Shared Files on OneDrive for Web and Mobile
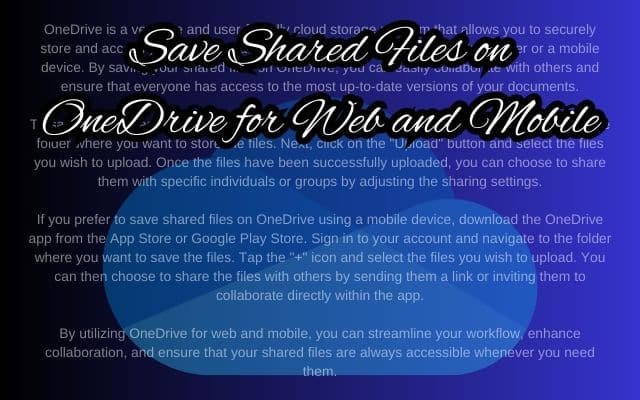
In the digital age, the ability to Save Shared Files on OneDrive has become a crucial skill. OneDrive, a cloud storage service from Microsoft, allows you to store files online and access them anywhere from any web-connected device. It’s not just about storing files; it’s about sharing them and collaborating in real time with others. This makes OneDrive an essential tool for both personal and professional use.
The process of saving shared files on OneDrive might seem complex at first, but once you understand the steps, it becomes a simple task. Whether you’re using OneDrive on the web or on your mobile device, you can easily save shared files and access them whenever you need.
This article will guide you through the process of saving shared files on OneDrive, both on the web and mobile platforms. We’ll cover everything from setting up your OneDrive account to troubleshooting common issues. By the end of this guide, you’ll be able to save shared files on OneDrive with ease and confidence.
So, let’s embark on this journey to master OneDrive and make the most of its features for saving shared files. Stay tuned for a comprehensive guide that will transform you into a OneDrive power user.
Understanding OneDrive
OneDrive, a product of Microsoft, is a cloud storage service that allows users to store files online and access them from any device with an internet connection. It’s more than just a storage space; it’s a platform that enables seamless file sharing and collaboration.
OneDrive’s features are designed to make file sharing and collaboration easy and efficient. You can share files or folders with others, and they can view, edit, or comment on these files. This makes OneDrive an excellent tool for teams working remotely, as it allows for real-time collaboration.
One of the key features of OneDrive is the ability to save shared files directly to your own OneDrive. This means you don’t have to download the files to your device and then upload them to your OneDrive. Instead, you can save them directly to your OneDrive from the shared link. This feature is available on both the web and mobile versions of OneDrive.
Another important feature of OneDrive is the ability to access your files offline. You can select the files you want to access offline, and they will be downloaded to your device. This is particularly useful when you’re on the go and don’t have a reliable internet connection.
In addition to these, OneDrive has many other features that make it a powerful tool for file sharing and collaboration. These include the ability to sync files across devices, advanced file search, and robust security measures to protect your files.
Setting Up OneDrive
Before you can start saving shared files on OneDrive, you need to set up your OneDrive account. Here’s a step-by-step guide on how to do it:
- Sign Up for OneDrive: Go to the OneDrive website and click on ‘Sign up for free’. You can create a new Microsoft account using your email address or phone number.
- Install OneDrive: Once you’ve created your account, you can install the OneDrive app on your device. This will allow you to sync your files across multiple devices.
- Sign In to OneDrive: After installing the app, sign in to your OneDrive account. You can now start uploading files from your device to OneDrive.
- Configure OneDrive Settings: You can customize your OneDrive settings according to your needs. This includes configuring external sharing and migrating user data.
Setting up OneDrive is a straightforward process that only takes a few minutes. Once you’ve set up your account, you can start taking advantage of OneDrive’s powerful file sharing and collaboration features.
Sharing Files on OneDrive
Sharing files on OneDrive is a straightforward process that allows you to collaborate with others in real time. Here’s how you can share files on OneDrive:
- Select the Files: In your OneDrive file storage, select the files or photos you want to share. You can also select multiple items and share them at once.
- Share Option: After selecting the files, click on ‘Share’. This will open a dialog box with different sharing options.
- Allow Editing: If you want the recipient to be able to edit the files, check the ‘Allow editing’ option. If you only want the recipient to view the files, uncheck this option.
- Get a Link: To share the files with a link, select ‘Get a link’. This will generate a link that you can share with others.
- Share via Email: To share the files via email, select ‘Email’. Enter the email addresses of the people you want to share with, add an optional message, and click on ‘Share’.
Remember, the files on your OneDrive are private until you decide to share them. When you share a folder with ‘Edit’ permissions, the people you share with can add the shared folder to their own OneDrive. This allows them to keep the folder alongside their own folders and items, and work on it offline.
Saving Shared Files on OneDrive for Web
Saving shared files on OneDrive for web is a simple process that allows you to keep a copy of shared files in your own OneDrive. Here’s how you can do it:
Access Shared Files: Go to the OneDrive website and sign in with your credentials. Click on ‘Shared’ in the left pane. This will show you all the files and folders that others have shared with you.
Select the Shared Folder: Select the folder that was shared with you. Please note that you can only save folders to your OneDrive, not individual files. If you want to save individual files, you need to ask the person who shared the files with you to put them in a folder first.
Add to Your OneDrive: Once you’ve selected the shared folder, click on ‘Add to my OneDrive’. This will add the shared folder to your OneDrive. You can now access these files directly from your OneDrive.
Access Saved Files: To access the saved files, go to your OneDrive and find the folder you just added. You can now view, edit, or download these files as if they were your own.
Remember, when you add a shared folder to your OneDrive, any changes made to the files in the folder will be synced across all users who have access to the folder. This means if someone updates a file in the shared folder, you’ll see the updated version in your OneDrive.
OneDrive’s ability to save shared files directly to your own OneDrive makes it a powerful tool for collaboration. You can work on shared files directly from your OneDrive without having to download and re-upload them. This not only saves time but also ensures that everyone is working on the most up-to-date version of the files.
Saving Shared Files on OneDrive for Mobile
OneDrive’s mobile application brings the convenience of accessing, sharing, and saving files right at your fingertips. Here’s how you can save shared files on OneDrive for mobile:
Access Shared Files: Open the OneDrive app on your mobile device and sign in with your credentials. Tap the ‘Shared’ view icon at the bottom of the app. This will display all the files and folders that others have shared with you.
Select the Shared Folder: Tap on the folder that has been shared with you. Please note that you can only save folders to your OneDrive, not individual files. If you want to save individual files, you need to ask the person who shared the files with you to put them in a folder first.
Add to Your OneDrive: After selecting the shared folder, tap on ‘Add to my OneDrive’. This will add the shared folder to your OneDrive. You can now access these files directly from your OneDrive.
Access Saved Files: To access the saved files, go to your OneDrive and
find the folder you just added. You can now view, edit, or download these files as if they were your own.
Remember, when you add a shared folder to your OneDrive, any changes made to the files in the folder will be synced across all users who have access to the folder. This means if someone updates a file in the shared folder, you’ll see the updated version in your OneDrive.
OneDrive’s mobile application makes it easy to save shared files directly to your own OneDrive. You can work on shared files directly from your OneDrive without having to download and re-upload them. This not only saves time but also ensures that everyone is working on the most up-to-date version of the files.
Troubleshooting Common Issues
While OneDrive is generally reliable, you may occasionally encounter issues when saving shared files. Here are some common problems and their solutions:
- OneDrive Not Running or Missing Icon: Ensure you’re signed in to OneDrive and that the application is running.
- Syncing Paused: Check if syncing is paused and resume it.
- Unable to Access Shared Files: Make sure you can access your SharePoint and that you’re using the latest version of OneDrive.
- File Types Not Supported: Ensure the filenames and file types are supported.
- Sign-in Issues: Try signing out and signing back in.
Remember, keeping your OneDrive updated and checking your settings can help prevent these issues.
FAQ
1. How do I keep files locally and online in OneDrive?
You can keep files both locally and online in OneDrive using the “Files On-Demand” feature. When you open a file in OneDrive, it’s downloaded to your device and becomes a “locally available file”. If you need more space, you can change the file back to online only.
2. How do you save documents to OneDrive and your device?
To save documents to OneDrive, sign in to office.com, select the app launcher, and then choose OneDrive. Select Upload > Files or Upload > Folder, and choose the files or folders you want to upload. To save documents to your device, select File > Save As in your Office app, and choose the location on your device.
3. How do I save a shared file on OneDrive?
To save a shared file on OneDrive, go to the “Shared with me” section in your OneDrive, click into the folder, select the files you want to copy to your OneDrive, and click the “Copy to” button.
4. How do I sync shared files locally with OneDrive?
To sync shared files locally with OneDrive, sign in to OneDrive on your browser, select “Shared”, locate the folder you want to add, select the circle in the folder’s tile, and then select “Add shortcut to My files” on the top menu.
5. Are files on OneDrive also stored locally?
Yes, when you upload a file to OneDrive, a local copy of the file is created on your device by default. However, you can change this setting to save space on your device.
6. How do I make OneDrive save locally?
To make OneDrive save files locally, open the OneDrive app, then open the Charms Bar and click on Settings. Now, click on Options. Under “Access all my OneDrive files offline”, turn the slider On.
7. How do I make OneDrive folders available locally?
To make OneDrive folders available locally, go to the Account tab in OneDrive settings, select “Choose folders”, and in the “Sync your OneDrive files to this PC” dialog box, check any folders you want to sync to your computer and select OK.
8. What is the difference between locally available and always available files in OneDrive?
“Locally available files” are files that you’ve opened while online, which are temporarily available on your device and may be removed if they haven’t been accessed for a while and your drive is running out of space. “Always available files” are files that you’ve marked to be kept on your device permanently.
- How to Backup WhatsApp Messages Without Google Drive (3 Methods)
- Fast | Easy: How to Transfer Files from C Drive to D Drive
- Want to Access Google Drive Files Offline: Here is How to Use it
- How to Delete Everything From Google Drive
Conclusion: Save Shared Files on OneDrive
Learning to save shared files on OneDrive is a valuable skill in today’s digital age. Whether you’re using OneDrive on the web or on your mobile device, the process is straightforward and efficient.
By understanding OneDrive’s features, setting up your account, and learning how to share and save files, you can make the most of OneDrive’s powerful collaboration tools.
Remember, OneDrive is more than just a storage space; it’s a platform that enables seamless file sharing and real-time collaboration. So, start using OneDrive today and experience the convenience and efficiency it brings to your digital life.