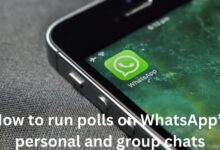Fix No Command Error on Your Android Device

Fix No Command Error on Your Android Device – if you’re reading this, chances are you’ve encountered this pesky issue. It’s a common problem that can cause a lot of frustration, but don’t worry, you’re not alone and it’s not as daunting as it may seem.
The ‘No Command’ error typically appears on your Android device when you’re trying to reset it or install a new operating system. It’s a sign that something has gone awry in the system recovery mode, but it’s not an insurmountable problem.
In this article, we’ll guide you through the process of fixing this error, ensuring that your Android device is back up and running smoothly. We’ll explain what causes the ‘No Command’ error, how it impacts your device, and most importantly, how to fix it.
Whether you’re a tech novice or a seasoned pro, our step-by-step guide will be easy to follow. We’ll provide clear instructions and helpful tips to make the process as straightforward as possible. By the end of this article, you’ll be well-equipped to tackle the ‘No Command’ error head-on.
So, let’s dive in and start the journey to a smoother, error-free Android experience.
Understanding the ‘No Command’ Error
The ‘No Command’ error is a common issue that Android users may encounter, especially when trying to reset their device or install a new operating system. This error typically appears when you’re trying to access the system recovery mode.
When you see the ‘No Command’ error, it means that something has gone wrong in the system recovery mode. This could be due to a few bugs in the operating system, a corrupted recovery image, or a faulty installation of an update file. In rare cases, hardware problems such as malfunctioning buttons or other internal components can also trigger this error.
The ‘No Command’ error is more common on phones and tablets running an older version of the Android operating system. If you’re trying to factory reset your phone from the recovery and see the ‘No Command’ error on the Android screen, it can be quite frustrating.
However, it’s important to note that this error is not an insurmountable problem. There are several methods that you can try to resolve the ‘No Command’ error on your Android device. In the following sections of this article, we will guide you through these methods step by step.
Remember, encountering the ‘No Command’ error is not a cause for panic. With the right information and a little patience, you can fix this error and get your Android device back to its optimal performance. Stay tuned for the next section where we will discuss the impact of the ‘No Command’ error on your Android device and why it’s important to fix it promptly.
The Impact of ‘No Command’ Error on Your Android Device
The ‘No Command’ error can have a significant impact on your Android device. It typically appears when you’re trying to access the system recovery mode or while installing a new software update. In most cases, your phone is just waiting for a command to access recovery options. However, in a rare situation, you may get stuck in a boot loop with the ‘No Command’ error showing up every time you start the phone.
This error can prevent you from using your device normally and can cause a lot of frustration. It can also interfere with the installation of new software updates, preventing you from getting the latest features and security patches.
In some cases, the ‘No Command’ error can even lead to data loss if it prevents you from accessing your device’s data. This is why it’s crucial to fix this error as soon as possible.
Now, we will discuss preventive measures to avoid the ‘No Command’ error and how to maintain your Android device for optimal performance. Stay tuned!.
Preventive Measures to Avoid ‘No Command’ Error
Preventing the ‘No Command’ error on your Android device is crucial for maintaining a smooth and hassle-free user experience. Here are some preventive measures you can take:
- Keep Your Device Updated: Regularly updating your Android device with the latest firmware and security patches can help prevent the ‘No Command’ error. These updates often include fixes for known bugs and issues that can cause such errors.
- Avoid Untrusted Apps or Custom ROMs: Installing untrusted apps or custom ROMs can lead to various issues, including the ‘No Command’ error. Always download apps from trusted sources like the Google Play Store and be cautious when installing custom ROMs.
- Regular Data Backup: Regularly backing up your data can help prevent potential data loss in case the ‘No Command’ error occurs. Use cloud services or an external storage device for your backups.
- Proper Hardware Maintenance: Ensuring your device’s hardware components are functioning properly can also help prevent this error. This includes checking the buttons and other internal components that are involved in rebooting your device.
- Correct Key Combinations: Using the correct key combinations to boot into the recovery mode is essential. Different devices have different key combinations, so refer to your device manual or the dedicated community/forum for your device to find the correct combination.
By following these preventive measures, you can significantly reduce the chances of encountering the ‘No Command’ error on your Android device.
Step-by-Step Guide to Fix ‘No Command’ Error
Fixing the ‘No Command’ error on your Android device can be achieved through a series of steps. Here’s a detailed guide:
- Access Recovery Mode with Correct Key Combination: Different devices have different key combinations to boot into recovery mode. Refer to your device manual or the dedicated community/forum for your device to find the correct combination.
- Use Power + Volume Key Combination: When you see the ‘No Command’ error while trying to access the recovery mode, try holding the power button for a few seconds, and then tap on the volume-up key. Your Android device will now boot into the recovery mode.
- Wipe Cache Partition: In the recovery mode, press the Volume Down key and move to the “Wipe cache partition” option. Now press the Power button and then press it again to confirm cache deletion. Afterward, use the “Reboot Device” option in this list to restart the phone and see if the ‘No Command’ error is fixed.
- Manually Install Update: If you are seeing this error particularly after a software update or while trying to flash a custom ROM, then here’s what you need to do: Use the Volume Down key to move to the “Apply update from cache” option and press the Power button to open it. Here select the available software update and press the Power button to manually install it.
- Factory Reset Your Android Device: If your Android device cannot boot to the recovery mode, you can reset your device to factory settings. However, please note that this will erase all data on your device, so make sure you have a backup before proceeding.
- Use Android System Repair Tool: If none of the above methods work, you can use an Android System Repair tool. These tools are designed to fix various Android system issues including the ‘No Command’ error.
Remember, while in the recovery mode, you can only use the physical keys to navigate. Use the Volume Up and Down keys to move up and down, and use the Power button to execute a command.
By following these steps, you should be able to fix the ‘No Command’ error on your Android device.
Troubleshooting Persistent No Command Errors
If the ‘No Command’ error persists even after following the above steps, don’t worry. There are still a few more things you can try:
- Re-Install the Custom Recovery: If you have installed a custom recovery on your Android device, it might be causing the ‘No Command’ error. In this case, you can try re-installing the custom recovery.
- Use ADB to Re-Install the Custom ROM or Stock ROM: If you’re comfortable with using Android Debug Bridge (ADB), you can use it to re-install the custom ROM or stock ROM on your device. This can potentially fix the ‘No Command’ error.
- Seek Professional Help: If none of the above methods work, it might be time to seek professional help. You can take your device to a professional repair service or contact your device’s manufacturer for further assistance.
Remember, while these methods can be effective, they should be used as a last resort. Always ensure you have a backup of your data before attempting these steps, as they could potentially erase all data on your device.
- Stop Apps! Prevent Apps from Controlling Brightness on Android
- How to Fix White Screen on Samsung and Other Android Phones
- How to Send Pictures in Email or Text Message on Android or iPhone
FAQ
How to solve no command problem in Android?
The ‘No Command’ error can be solved by accessing the recovery mode using the correct key combination, wiping the cache partition, manually installing updates, or factory resetting your device. If these steps don’t work, you may need to use an Android System Repair tool or seek professional help.
How do I fix my Android phone in recovery mode?
If your Android phone is stuck in recovery mode, you can try to reboot it, wipe the cache partition, or perform a factory reset. If these methods don’t work, you may need to re-install the operating system or seek professional help.
How to factory reset Android?
To factory reset your Android device, go to Settings > System > Reset > Factory data reset. Follow the prompts to confirm the reset. Remember, this will erase all data on your device, so make sure you have a backup before proceeding.
How do I factory reset my locked Android phone?
If you’re locked out of your Android phone, you can perform a factory reset using the recovery mode. This involves turning off your phone, then holding the correct key combination to enter recovery mode (usually Power + Volume Down), and selecting ‘Factory Reset’ from the menu.
How do I fix no command error?
The ‘No Command’ error can be fixed by accessing the recovery mode using the correct key combination, wiping the cache partition, manually installing updates, or factory resetting your device. If these steps don’t work, you may need to use an Android System Repair tool or seek professional help.
How to enter recovery mode?
To enter recovery mode, turn off your Android device, then hold the correct key combination (usually Power + Volume Down). Once the device logo appears, release the keys. You should now be in recovery mode.
Why is my phone saying no command?
Your phone says ‘No Command’ when it’s waiting for a command to access recovery options. This usually happens when you’re trying to reset your device or install a new operating system.
How do I fix recovery mode?
If your Android device is stuck in recovery mode, you can try to reboot it, wipe the cache partition, or perform a factory reset. If these methods don’t work, you may need to re-install the operating system or seek professional help.
How do I reset my phone in recovery mode?
To reset your phone in recovery mode, turn off your device, then hold the correct key combination to enter recovery mode (usually Power + Volume Down). Once in recovery mode, use the volume keys to navigate to ‘Factory Reset’ and the power button to select it. Remember, this will erase all data on your device, so make sure you have a backup before proceeding.
Conclusion: Fixing No Command Error on Your Android Device
In conclusion, the ‘No Command’ error on your Android device is a common issue that can be resolved with the right steps. From understanding the error to taking preventive measures, and from following a step-by-step guide to troubleshooting persistent errors, this article provides a comprehensive guide to fixing the ‘No Command’ error.
Remember, while this error can be frustrating, it’s not insurmountable. With patience and the right information, you can fix this error and enjoy a smooth, error-free Android experience. We hope this guide has been helpful in your journey to fix the ‘No Command’ error on your Android device.