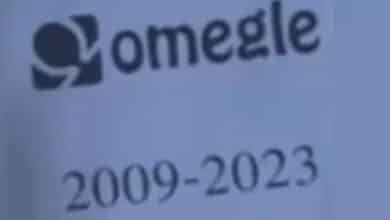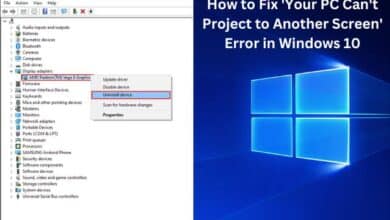Proven Tips: Fix Google Chrome Not Responding
Mastering the Fix: A Comprehensive Guide to Resolving ‘Google Chrome Not Responding
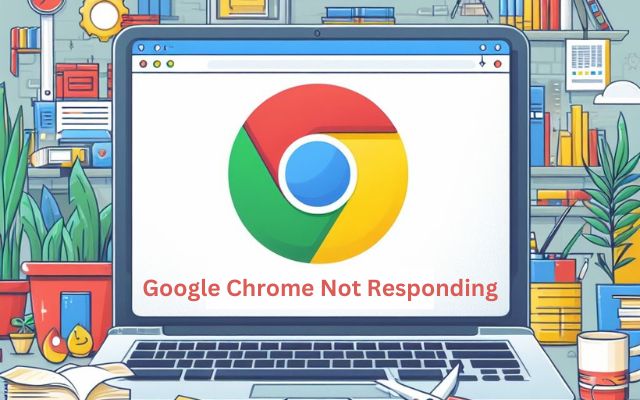
In the digital age, our lives are intertwined with the internet, and Google Chrome is often the gateway. But what happens when this gateway stops functioning? When you encounter the dreaded ‘Google Chrome Not Responding’ message, it can feel like a roadblock on your digital journey.
This issue is more common than you might think, and it can stem from various sources – outdated software, overloaded cache, problematic extensions, or even incorrect settings. The good news is, it’s usually not hard to fix. This article aims to provide you with 10 proven tips to tackle this issue head-on and ensure a smooth, uninterrupted browsing experience.
Over the next sections, we will delve into each solution in detail, providing easy-to-follow steps that even the least tech-savvy among us can implement. Whether you’re a casual surfer riding the waves of the web or a digital professional navigating the high seas of online work, these tips are designed to get your Google Chrome back on track.
Remember, a problem-free browsing experience is not just a luxury; in today’s world, it’s a necessity. So, let’s dive in and explore how to fix the ‘Google Chrome Not Responding’ issue, ensuring that your digital journey remains smooth and efficient.
Understanding the Problem: ‘Google Chrome Not Responding’
Before we dive into the solutions, it’s crucial to understand what we’re dealing with. The ‘Google Chrome Not Responding’ issue is a common problem faced by users worldwide. It’s a situation where Google Chrome freezes or becomes unresponsive, disrupting your browsing experience.
This problem can occur due to various reasons. One of the most common causes is outdated software. If your Google Chrome version is not up-to-date, it may not function correctly, leading to the ‘Not Responding’ issue. Another frequent culprit is an overloaded cache. Over time, Google Chrome stores data from the websites you visit. This cache can become overloaded and cause performance issues.
Problematic extensions can also lead to this issue. Extensions enhance the functionality of Google Chrome, but a malfunctioning extension can cause more harm than good. Lastly, incorrect settings in Google Chrome can also lead to non-responsiveness.
Now that we’ve understood the problem let’s explore the proven tips to fix the ‘Google Chrome Not Responding’ issue. Stay tuned for practical, easy-to-implement solutions in the upcoming sections.
Proven Tip 1: Update Google Chrome
Keeping your Google Chrome updated is the first and foremost step in resolving the ‘Not Responding’ issue. Google frequently releases updates to improve performance and fix bugs. If you’re running an outdated version of Chrome, you might face issues like non-responsiveness.
Here’s how you can update Google Chrome:
- Open Google Chrome.
- Click on the three-dot menu at the top right corner.
- Hover over ‘Help’ and then click on ‘About Google Chrome’.
- Chrome will automatically check for updates. If available, it will download and install them.
Remember to restart Chrome after updating for the changes to take effect.
Proven Tip 2: Clear Browsing Data
Over time, Google Chrome stores a significant amount of browsing data, such as cookies, cached images, and files. This data can sometimes cause Chrome to become unresponsive.
Here’s how you can clear your browsing data:
- Open Google Chrome.
- Click on the three-dot menu at the top right corner.
- Select ‘More tools’ and then ‘Clear browsing data’.
- Choose ‘All time’ as the time range.
- Check the boxes for ‘Cookies and other site data’ and ‘Cached images and files’.
- Click ‘Clear data’.
This action should help in resolving the ‘Google Chrome Not Responding’ issue.
Proven Tip 3: Disable Extensions
Extensions can enhance your browsing experience by adding new features to Google Chrome. However, some extensions might not play well with Chrome and cause it to stop responding.
Here’s how you can disable extensions:
- Open Google Chrome.
- Click on the three-dot menu at the top right corner.
- Select ‘More tools’ and then ‘Extensions’.
- You will see a list of all installed extensions.
- To disable an extension, click on the toggle switch next to it.
Try disabling extensions one by one to see if any of them is causing the issue. If Chrome starts responding after disabling an extension, you’ve found the culprit.
Proven Tip 4: Reset Chrome Settings
Sometimes, the ‘Google Chrome Not Responding’ issue can be due to incorrect settings. Resetting Chrome to its default settings can often fix this problem.
Here’s how you can reset Google Chrome:
- Open Google Chrome.
- Click on the three-dot menu at the top right corner.
- Select ‘Settings’.
- Scroll down and click on ‘Advanced’.
- Under ‘Reset and clean up’, click on ‘Restore settings to their original defaults’.
- Confirm by clicking ‘Reset settings’.
Please note that this action will reset your startup page, new tab page, search engine, and pinned tabs. It will also disable all extensions and clear temporary data like cookies. However, your bookmarks, history, and saved passwords will not be cleared.
Proven Tip 5: Reinstall Google Chrome
If none of the above solutions work, you might need to consider reinstalling Google Chrome. This action can resolve any issues that are deeply rooted in the installation itself.
Here’s how you can reinstall Google Chrome:
- Open ‘Control Panel’ on your computer.
- Click on ‘Uninstall a program’.
- Find ‘Google Chrome’ in the list and click ‘Uninstall’.
- Once the uninstallation is complete, go to Google Chrome’s official website.
- Download the latest version of Google Chrome and install it.
Remember to backup your bookmarks and other important data before uninstalling Google Chrome as this action will remove all your personal settings.
Additional solutions for the ‘Google Chrome Not Responding’ issue:
Proven Tip 6: Check for Malware
Malware, short for malicious software, refers to any software specifically designed to harm your computer or network. Certain types of malware can cause Google Chrome to stop responding. Therefore, it’s crucial to regularly scan your computer for malware using trusted antivirus software. This software can detect and remove any threats found, thereby potentially resolving the issue. Additionally, keeping your antivirus software updated ensures that it can effectively combat the latest threats.
Proven Tip 7: Close Unnecessary Tabs
Each tab you open in Google Chrome uses up a portion of your computer’s resources. If you have too many tabs open at once, it can overload Google Chrome and cause it to stop responding. To prevent this, try to keep your number of open tabs to a minimum. If you come across a webpage that you want to view later, consider bookmarking it instead of leaving the tab open. This way, you can easily access the webpage later without overloading Chrome.
Proven Tip 8: Disable Hardware Acceleration
Hardware acceleration is a feature in Google Chrome that allows the browser to delegate certain tasks to specific hardware components in your computer. This can make Chrome run more efficiently. However, in some cases, hardware acceleration can cause issues. If you’re experiencing the ‘Google Chrome Not Responding’ issue, try disabling hardware acceleration in Chrome’s settings. This can often resolve the issue.
Proven Tip 9: Check Your Internet Connection
A poor or unstable internet connection can cause Google Chrome to stop responding. If you’re experiencing this issue, check to see if your internet connection is stable. You can do this by trying to load a webpage in a different browser or on a different device. If the webpage loads slowly or not at all, you might have a poor internet connection. In this case, try restarting your router or modem. If the problem persists, you might need to contact your internet service provider for further assistance.
Proven Tip 10: Contact Google Support
If you’ve tried all the above solutions and are still experiencing the ‘Google Chrome Not Responding’ issue, it might be time to reach out to Google Support. They can provide further assistance and help you resolve the issue. You can contact Google Support through the ‘Help’ option in Google Chrome’s menu.
Remember, a smooth browsing experience is crucial in today’s digital age. By following these proven tips, you can resolve the ‘Google Chrome Not Responding’ issue and enjoy a seamless browsing experience.
- How to fix lost GPS on Android Auto or Google Assistant not responding
- How to Resolve Google Play Payment Decline Issues: 8 Solutions
- How to Fix Dual WhatsApp Contacts Not Showing Issue
Frequently Asked Questions
How to fix Google Chrome not responding without closing tabs?
You can try disabling extensions, clearing your browsing data, or updating Google Chrome. If these steps don’t work, consider resetting Chrome’s settings or reinstalling the browser.
Why is my Chrome screen unresponsive?
Your Chrome screen might be unresponsive due to various reasons such as outdated software, overloaded cache, problematic extensions, or incorrect settings. Try updating Chrome, clearing your browsing data, disabling extensions, or resetting Chrome’s settings.
How do I fix a page that is not responding?
If a specific page is not responding, try reloading the page. If the issue persists, clear your browsing data or disable extensions that might be causing the problem.
How do I fix Chrome has stopped?
If Chrome has stopped working, try relaunching the browser. If this doesn’t work, consider updating Chrome, clearing your browsing data, disabling extensions, or reinstalling the browser.
Why is my Google not responding?
If Google is not responding, it could be due to issues with your internet connection, outdated software, or overloaded cache. Check your internet connection, update Chrome, and clear your browsing data to resolve this issue.
How to reboot Google Chrome?
To reboot Google Chrome, simply close all Chrome windows and tabs on your desktop, then relaunch Chrome.
How to clear Chrome cache?
To clear Chrome cache, go to ‘More tools’ in the Chrome menu, then select ‘Clear browsing data’. Choose ‘All time’ as the time range and check the boxes for ‘Cookies and other site data’ and ‘Cached images and files’. Click ‘Clear data’.
How do I uninstall and reinstall Chrome?
To uninstall Chrome, open ‘Control Panel’ on your computer, click on ‘Uninstall a program’, find ‘Google Chrome’ in the list and click ‘Uninstall’. To reinstall Chrome, go to Google Chrome’s official website, download the latest version of Chrome and install it.
Why is Chrome not loading pages?
Chrome might not load pages due to issues with your internet connection, outdated software, or overloaded cache. Check your internet connection, update Chrome, and clear your browsing data to resolve this issue.
Why is my browser not working?
Your browser might not be working due to various reasons such as issues with your internet connection, outdated software, or overloaded cache. Check your internet connection, update your browser, and clear your browsing data to resolve this issue.
How do I relaunch my browser?
To relaunch your browser, simply close all windows and tabs, then reopen the browser.
How do I restart my Google?
If by ‘Google’, you mean Google Chrome, you can restart it by closing all Chrome windows and tabs on your desktop, then relaunching Chrome.
Conclusion: Ensuring a Smooth Browsing Experience
In this digital era, a smooth and efficient browsing experience is not just a luxury, but a necessity. ‘Google Chrome Not Responding’ is a common issue that can disrupt this experience. However, with the proven tips provided in this article, you can tackle this problem effectively.
From keeping your Google Chrome updated and clearing your browsing data, to disabling extensions and checking for malware, each solution offers a unique approach to resolving the issue. Remember, if all else fails, don’t hesitate to reach out to Google Support.
We hope these tips help you fix the ‘Google Chrome Not Responding’ issue and enhance your browsing experience. Remember, a problem-free browsing experience is just a few steps away. So, implement these tips and enjoy a seamless digital journey with Google Chrome. Happy browsing!