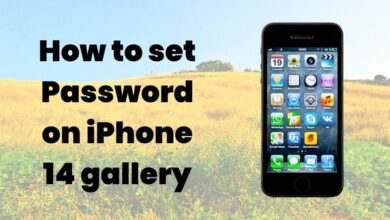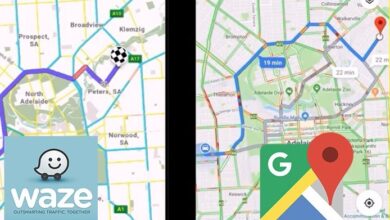How to Fix DaVinci Resolve “Unsupported GPU Processing Mode” on Windows

DaVinci Resolve’s Dreaded “Unsupported GPU Processing Mode” Problem is a common issue that many users encounter. This problem can be quite frustrating, especially when you’re in the middle of an important project. But don’t worry, you’re not alone in this. Many users have faced this issue and successfully resolved it.
DaVinci Resolve is a powerful video editing software that offers a wide range of features. However, like any other software, it’s not immune to issues. One such issue is the “Unsupported GPU Processing Mode” problem. This error message pops up when DaVinci Resolve is unable to utilize your computer’s GPU for processing tasks. It can occur due to various reasons such as outdated GPU drivers, incompatible system specifications, or incorrect software settings.
The good news is that this problem is solvable. With the right guidance and a bit of patience, you can get your DaVinci Resolve back on track. This guide aims to provide you with a practical, step-by-step solution to tackle this issue. By the end of this guide, you should be able to fix the “Unsupported GPU Processing Mode” problem and continue with your video editing tasks smoothly.
Remember, every problem has a solution. So, let’s dive in and explore how to resolve the dreaded “Unsupported GPU Processing Mode” problem in DaVinci Resolve. Stay tuned!
Understanding the Problem
The DaVinci Resolve’s Dreaded “Unsupported GPU Processing Mode” Problem typically arises when the software is unable to utilize your computer’s GPU (Graphics Processing Unit) for processing tasks. This can be due to a variety of reasons, and understanding these can help you prevent the issue from recurring.
Firstly, it’s important to understand what a GPU does. A GPU is a powerful computing device that handles all the graphics-related tasks in your system, freeing up the CPU to handle other tasks. In video editing software like DaVinci Resolve, the GPU plays a crucial role in rendering videos, applying effects, and other graphics-intensive tasks.
When DaVinci Resolve displays the “Unsupported GPU Processing Mode” error, it means that the software is unable to access the GPU for these tasks. This can happen due to outdated GPU drivers, incorrect software settings, or incompatible system specifications.
Outdated GPU drivers often cause this problem. Drivers are software that allow your operating system to communicate with hardware devices like the GPU. If these drivers are outdated, they might not be able to support the tasks that DaVinci Resolve needs to perform.
Incorrect software settings can also lead to this issue. DaVinci Resolve has specific settings for utilizing the GPU. If these settings are not configured correctly, it can lead to the “Unsupported GPU Processing Mode” error.
Lastly, your system specifications might be incompatible with DaVinci Resolve’s requirements. For instance, if your GPU doesn’t meet the minimum requirements of the software, you might encounter this problem.
Understanding these causes is the first step towards resolving the “Unsupported GPU Processing Mode” problem. Now, we’ll look at how to fix this issue. Stay tuned!
Preventive Measures
Preventing the DaVinci Resolve’s Dreaded “Unsupported GPU Processing Mode” Problem is better than fixing it. Here are some preventive measures you can take:
- Keep Your GPU Drivers Updated: One of the most common causes of this problem is outdated GPU drivers. Regularly updating your GPU drivers ensures that they are compatible with the latest version of DaVinci Resolve and can handle its processing tasks efficiently.
- Check Software Settings: DaVinci Resolve has specific settings for utilizing the GPU. Make sure these settings are configured correctly. Refer to the software’s user manual or online resources for guidance.
- Ensure System Compatibility: Before installing DaVinci Resolve, check if your system meets the software’s minimum requirements, especially the GPU. If your GPU doesn’t meet these requirements, consider upgrading your hardware.
- Regular System Maintenance: Regular system maintenance, such as cleaning up unnecessary files and optimizing your system’s performance, can also prevent this issue.
Remember, prevention is always better than cure. By taking these preventive measures, you can avoid the “Unsupported GPU Processing Mode” problem and ensure a smooth video editing experience with DaVinci Resolve. Stay tuned for the next section where we will delve into the step-by-step guide to fix this problem.
Step-by-Step Guide to Fix DaVinci Resolve “Unsupported GPU Processing Mode” Problem
Fixing the DaVinci Resolve’s Dreaded “Unsupported GPU Processing Mode” Problem can be achieved by following these steps:
- Checking Your System’s Compatibility (150 words): The first step is to ensure that your system meets the minimum requirements of DaVinci Resolve. Check the software’s official website for these requirements. Pay special attention to the GPU requirements, as this is often the cause of the problem. If your system doesn’t meet these requirements, you might need to consider upgrading your hardware.
- Updating Your GPU Drivers (150 words): If your system is compatible but you’re still facing the problem, the next step is to update your GPU drivers. Visit the official website of your GPU manufacturer, find the latest drivers for your specific GPU model, and install them. Restart your computer after the installation.
- Configuring DaVinci Resolve’s Settings (150 words): Open DaVinci Resolve and navigate to its settings. Look for the GPU processing mode option and ensure it’s set to a mode that your GPU supports. If you’re unsure, try different modes and see if the problem persists.
- Testing the Solution (150 words): After applying the above steps, try running DaVinci Resolve again. If the problem is resolved, great! If not, don’t worry. There are other solutions to try, which we’ll discuss in the next section.
Remember, patience is key when troubleshooting software issues. It might take some time and several attempts to find the solution that works for you.
Alternative Solutions
If you’ve followed the steps above and the DaVinci Resolve’s Dreaded “Unsupported GPU Processing Mode” Problem still persists, don’t lose hope. There are alternative solutions you can try:
- Reinstall DaVinci Resolve: Sometimes, the problem could be due to a faulty installation of the software. Uninstall DaVinci Resolve from your system, download the latest version from the official website, and reinstall it.
- Contact Customer Support: If the problem still persists, it might be time to seek professional help. Contact DaVinci Resolve’s customer support. They have a team of experts who can help troubleshoot and resolve the issue.
- Join Online Forums: Online forums and communities can be a great source of help. You can find many users who might have faced the same issue and resolved it. They can provide you with insights and solutions that you might not find elsewhere.
Remember, every problem has a solution. It might take some time and patience, but with the right approach, you can resolve the “Unsupported GPU Processing Mode” problem and get back to your video editing tasks.
- How to Clone SSD to SSD in Windows 10
- [Free Tool] Best Disk Formatter on Windows
- [100% Fix] Is Windows Nearby Share Not Working ??
FAQ
How do I fix DaVinci GPU error?
- Update your GPU drivers to the latest version.
- Check if your system meets the minimum requirements of DaVinci Resolve.
- Configure DaVinci Resolve’s settings to ensure it’s set to a mode that your GPU supports.
How do I get DaVinci Resolve to use my GPU?
Navigate to DaVinci Resolve’s settings and look for the GPU processing mode option. Ensure it’s set to a mode that your GPU supports.
Can I run DaVinci without GPU?
While it’s technically possible to run DaVinci Resolve without a dedicated GPU, it’s not recommended as the software relies heavily on GPU for video rendering and effects.
Does DaVinci Resolve depend on CPU or GPU?
DaVinci Resolve depends on both CPU and GPU. The CPU handles general computing tasks, while the GPU is used for video rendering and effects.
How much GPU does DaVinci Resolve use?
The amount of GPU used by DaVinci Resolve depends on the complexity of the tasks being performed. More complex tasks like 3D rendering and color grading require more GPU resources.
What GPU is supported by DaVinci Resolve?
DaVinci Resolve supports a wide range of GPUs. Check the software’s official website for a list of supported GPUs.
How do I enable GPU acceleration in DaVinci?
GPU acceleration can be enabled in DaVinci Resolve’s settings. Look for the GPU processing mode option and set it to a mode that your GPU supports.
Does DaVinci Resolve need OpenGL?
Yes, DaVinci Resolve requires OpenGL to render graphics.
How do I optimize my DaVinci Resolve for PC?
- Keep your GPU drivers updated.
- Ensure your system meets the software’s minimum requirements.
- Configure DaVinci Resolve’s settings correctly.
Does DaVinci Resolve use multiple GPUs?
Yes, DaVinci Resolve can utilize multiple GPUs to improve performance.
Can DaVinci Resolve run on GTX 1650?
Yes, DaVinci Resolve can run on a GTX 1650, but performance will depend on the complexity of the tasks being performed.
Conclusion
In this guide, we’ve explored how to tackle the DaVinci Resolve’s Dreaded “Unsupported GPU Processing Mode” Problem. With patience and the right approach, you can overcome this issue and continue your video editing tasks smoothly. Remember, every problem has a solution. Happy video editing with DaVinci Resolve!