How to Turn on High Quality Uploads in Instagram
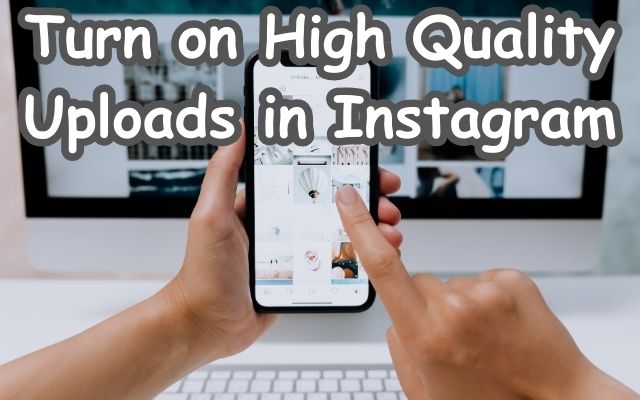
In the visually-driven world of Instagram, image quality can make or break your content. One of the key features that Instagram offers to enhance your experience is the ability to turn on high quality uploads. This feature ensures that your photos and videos look their best, capturing every detail and color nuance.
But how exactly do you turn on high-quality uploads in Instagram? It might seem like a daunting task, especially if you’re new to the platform or not particularly tech-savvy. However, the process is actually quite straightforward and can be done in just a few simple steps.
This article will guide you through the process, ensuring that you can present your content in the best possible light. Whether you’re a casual user looking to share memories with friends and family, or a business owner aiming to showcase your products in the most appealing way, turning on high-quality uploads in Instagram can significantly enhance your posts.
Stay tuned as we delve into the specifics of this feature, providing a step-by-step guide on how to activate it, and discussing the impact it can have on your Instagram presence. By the end of this article, you’ll be well-equipped to optimize your Instagram uploads and make the most of your social media experience.
Remember, Instagram is not just about sharing moments, it’s about sharing moments in their best quality. So, let’s get started on your journey to high-quality Instagram content!
Understanding Instagram’s Image Quality
Instagram, as a visually-centric platform, places a high emphasis on the quality of the images and videos shared by its users. Understanding how Instagram processes these images is crucial to optimizing your content for the platform.
When you upload an image or video to Instagram, the platform compresses the file to make it easier to store and faster to load. However, this compression can sometimes result in a loss of quality, particularly if the original file is very large or detailed.
By default, Instagram uploads your content in a fairly good quality. But, there’s a hidden feature deep inside the settings menu that allows you to enable even higher quality uploads. This feature, known as “High-Quality Uploads,” increases the resolution of your uploads, ensuring that your photos and videos look their best.
Enabling high-quality uploads can have a significant impact on the appearance of your Instagram content. Images appear sharper and more detailed, while videos play back more smoothly and with less pixelation. This can be particularly beneficial if you’re sharing professional-quality photos or videos, or if you’re using Instagram to showcase your products or services.
However, it’s important to note that enabling high-quality uploads can also increase the amount of data you use. High-resolution images and videos require more data to upload and download, which could be a concern if you’re on a limited data plan.
Now, we’ll provide a step-by-step guide on how to enable high-quality uploads on Instagram. Whether you’re a casual Instagram user or a seasoned pro, this feature can help you make the most of your Instagram experience.
Step-by-Step Guide to Enabling High-Quality Uploads
Instagram’s high-quality upload feature is a hidden gem that can significantly enhance the quality of your posts. Here’s a step-by-step guide on how to enable it on both Android and iOS devices.
For Android Users:
- Launch the Instagram App: Open the Instagram app on your Android device. Make sure you’re logged in and that you have the latest version of the app.
- Access Your Profile: Tap on your profile icon located at the bottom-right corner of the app. This will lead you to your profile page.
- Open the Menu: Tap on the three-line menu icon (≡) located at the top-right corner of the app. A menu panel will appear.
- Go to Settings: Tap on ‘Settings’, the first option on the list.
- Select ‘Account’: Tap on the ‘Account’ option, located between the ‘Ads’ and ‘Help’ options.
- Find ‘Mobile Data Use’: Scroll down and find the ‘Mobile data use’ settings, just before the ‘Original posts’ option.
- Enable High-Quality Uploads: Tap on the grey switch next to the ‘Upload at highest quality’ option. This will enable high-quality uploads.
For iOS Users:
- Launch the Instagram App: Open the Instagram app on your iPhone. Make sure you’re logged in and that your Instagram app is up to date.
- Access Your Profile: Tap on your profile icon, located at the bottom-right corner of your screen to open your profile.
- Open the Menu: Tap on the three-line menu icon (≡) located at the top-right corner. This will open a menu panel.
- Go to Settings: Tap on ‘Settings’ from the menu. It will be the first option on the list.
- Select ‘Account’: Tap on the ‘Account’ options. It will be the third option from the bottom, right after the ‘Ads’ settings.
- Choose ‘Data Usage’: Choose ‘Data usage’ from the account settings. You can see it above the ‘Original posts’ option.
- Enable High-Quality Uploads: Tap on the grey switch next to the ‘High-quality uploads’ option. The grey switch will turn to blue when you’re done.
Remember, enabling high-quality uploads will use more of your internet data and time to upload your videos and photos in the highest quality. So, if you’re on a limited data plan, be sure to keep an eye on your data usage while using this feature.
The Impact of High-Quality Uploads on Your Instagram Presence
The quality of your Instagram uploads can significantly influence your Instagram presence. High-quality uploads can enhance the visual impact of your content, making it more appealing and engaging for your followers.
High-quality uploads ensure that your content is visually striking, capturing the attention of your followers and enhancing their experience, whether it’s for personal or professional use. This is particularly beneficial if you’re sharing professional-quality photos or videos, or if you’re using Instagram to showcase your products or services.
Moreover, high-quality content conveys a sense of professionalism and attention to detail. This is especially valuable for those using Instagram for business or professional purposes, as it helps build a stronger brand image.
Instagram is home to numerous content creators, but the most followed accounts are those that stand out for the quality of their content, including images and videos. By uploading high-quality photos and videos, you’ll elevate your Instagram presence, engage your audience more effectively, and leave a lasting impression.
However, it’s important to note that enabling high-quality uploads can also increase the amount of data you use. High-resolution images and videos require more data to upload and download, which could be a concern if you’re on a limited data plan.
Troubleshooting Common Issues
While enabling high-quality uploads on Instagram is generally a straightforward process, you may encounter some issues along the way. Here are some common problems and their solutions:
- The ‘High-Quality Uploads’ Option is Not Available: If you can’t find the ‘High-Quality Uploads’ option in your Instagram settings, make sure your app is up-to-date. Instagram regularly updates its app to add new features and improve existing ones.
- Slow Upload Speeds: High-quality uploads require more data, which can slow down your upload speeds, especially if you’re on a slow internet connection. If you’re experiencing slow upload speeds, try switching to a faster internet connection or temporarily disabling high-quality uploads.
- Increased Data Usage: Enabling high-quality uploads will increase your data usage. If you’re on a limited data plan, keep an eye on your data usage. You might want to disable high-quality uploads when you’re not connected to Wi-Fi.
- Lower Quality Than Expected: Even with high-quality uploads enabled, you might notice that your photos and videos don’t look as good as you expected. This could be due to Instagram’s compression algorithm, which reduces the file size of your uploads to save data. To ensure the highest possible quality, try uploading photos and videos that are within Instagram’s recommended size and resolution guidelines.
Remember, while high-quality uploads can enhance your Instagram experience, they also come with their own set of challenges. By being aware of these potential issues and knowing how to troubleshoot them, you can make the most of this feature.
Conclusion: Turn on High Quality Uploads in Instagram
In conclusion, turning on high-quality uploads on Instagram is a powerful tool that can significantly enhance your Instagram experience. By enabling this feature, you can ensure that your photos and videos are displayed in the best possible quality, capturing every detail and color nuance.
Whether you’re a casual Instagram user or a seasoned pro, high-quality uploads can help you stand out from the crowd, engage your audience more effectively, and leave a lasting impression. However, it’s important to remember that high-quality uploads can also increase your data usage, so be sure to keep an eye on your data if you’re on a limited plan.
Ultimately, the decision to enable high-quality uploads is up to you. Give it a try and see if you notice a difference in the quality of your posts. You might be surprised at the impact it can have on your Instagram presence.
- How to Hide Who You Follow on Instagram
- Turning Off Your Instagram Active Status: Instagram Tips
- Instagram Profile Picture Ideas Without Face: 10 Unique Concepts
FAQs
Q1: Does enabling high-quality uploads use more data?
Yes, enabling high-quality uploads will increase your data usage as high-resolution images and videos require more data to upload and download.
Q2: Can I enable high-quality uploads on both Android and iOS devices?
Yes, you can enable high-quality uploads on both Android and iOS devices. The process is slightly different for each platform, but it’s straightforward and can be done in just a few steps.
Q3: What if I can’t find the ‘High-Quality Uploads’ option in my Instagram settings?
If you can’t find the ‘High-Quality Uploads’ option in your Instagram settings, make sure your app is up-to-date. Instagram regularly updates its app to add new features and improve existing ones.






