Snapchat Login On Computer in 2024 (Windows & MAC)
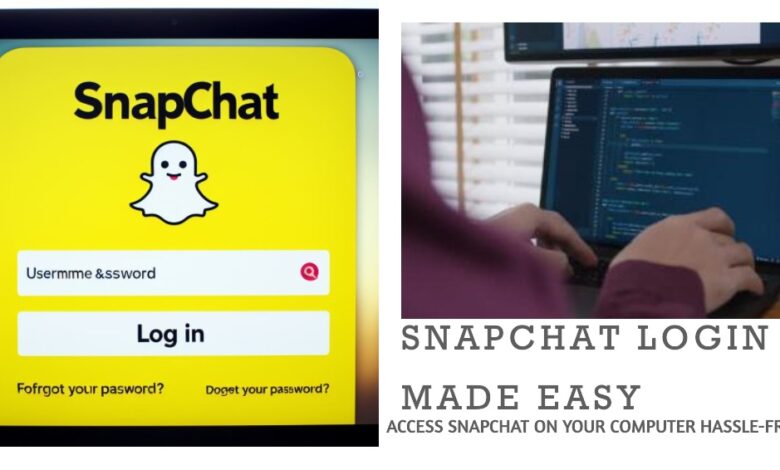
Want to Snapchat Login On Computer?
Hello there! Are you a Snapchat enthusiast looking to access your favorite social media platform on your computer? Well, you’re in luck! In this guide, we’ll walk you through the process of logging into Snapchat on both Windows and MAC computers.
Snapchat, with its unique features like snaps, stories, and filters, has taken the social media world by storm. While it’s primarily used on mobile devices, you might be surprised to know that you can also access Snapchat on your computer. This can be handy for those times when you want to enjoy Snapchat’s features on a larger screen or when your phone is out of reach.
So, whether you’re a Windows user or a MAC lover, we’ve got you covered. Let’s dive in and get started with Snapchat login on your computer!
System Requirements
Before we get started, let’s make sure your computer meets the necessary system requirements to run Snapchat. Here’s what you need:
- Operating System: You’ll need either Windows 7 and above or MAC OS X 10.11 and above.
- Processor: A processor with at least 1 GHz speed is recommended.
- Memory: Your computer should have at least 2 GB of RAM.
- Storage: Make sure you have at least 4 GB of free disk space.
- Graphics: You’ll need a graphics card that supports DirectX 9.0c and above.
- Internet Connection: A stable internet connection is required to download and install the necessary software and to use Snapchat.
Remember, these are just the minimum requirements. For a smoother experience, it’s always better to have a system that exceeds these specifications. Now, let’s move on to the steps to log into Snapchat on a Windows computer!
Snapchat Login on Windows
Logging into Snapchat on Your Computer
If you’re a fan of Snapchat, the popular app for sharing photos, videos, and messages, you might be excited to know that you can now use it on your computer. Here’s a breakdown of simple ways to log in and enjoy Snapchat on your PC.
1. Snapchat Web Version:
The easiest way to access Snapchat on your computer is through the official web version. Here’s how:
- Open your preferred web browser (Chrome is recommended) and go to web.snapchat.com.
- Click the “Login to Chat” button.
- Log in with your Snapchat username and password.
- Confirm the action on the Snapchat app on your phone when prompted.
- Now, you can use the web version of Snapchat on your computer.
2. Using BlueStack Emulator (Windows):
If you want the full mobile app experience on your PC, you can use the BlueStack emulator. Follow these steps:
- Download and install the BlueStacks app player on your Windows PC.
- Open BlueStacks and access the Google Play Store.
- Install Snapchat from the Play Store within BlueStacks.
- Open Snapchat and log in with your account.
Note: Some users reported issues accessing Snapchat via BlueStack, possibly due to restrictions imposed by Snapchat.
3. Using BlueStack Emulator (Mac):
Mac users can also use BlueStacks, though the iOS Snapchat app might not work. Here’s how:
- Download and install BlueStacks on your Mac.
- Open BlueStacks and go to the Google Play Store.
- Search for Snapchat and install it.
- Open Snapchat and log in with your account.
4. Using Other Emulators:
If BlueStacks doesn’t work, you can try alternative Android emulators for both Windows and Mac. Keep in mind that Snapchat might have restrictions on emulator usage.
5. Using Chrome OS:
For those familiar with Chrome OS, you can try running Snapchat on a computer using Chrome OS. However, this involves installing Chrome OS and potentially switching between operating systems.
Please note that these methods may have limitations, and Snapchat’s development team may have restrictions on certain emulator usage. Experiment with these options to find what works best for you, and enjoy using Snapchat on your computer!
Logging into Snapchat on a Windows computer involves using an Android emulator. An emulator is a software that mimics the Android operating system, allowing you to run Android apps on your PC. Here’s how you can do it:
To use Snapchat on your Windows computer, follow these simple steps:
- Download & Install an Emulator: Since Snapchat is designed for mobile, install an Android emulator like BlueStacks to run it on your PC.
- Open the Emulator: Once installed, open the emulator.
- Access Google Play Store: Click on the Google Play Store within the emulator.
- Log in to Google Account: Sign in with your Google Account credentials.
- Search for Snapchat: Look for the Snapchat app.
- Install Snapchat: Open Snapchat, click Install, and wait for the app to install on your emulator.
- Open Snapchat: Once installed, open Snapchat.
- Log in to Snapchat: Sign in with your Snapchat account.
Remember, Snapchat is mainly a mobile app, so using an Android emulator is the key to enjoying it on your Windows computer. Ensure your computer meets the system requirements for a smooth experience. Happy snapping on your Windows PC!
Snapchat Login on MAC
Logging in to Snapchat on your MAC is a breeze:
- Open a Compatible Browser: Use Google Chrome or Microsoft Edge.
- Navigate to Snapchat Web: Visit web.snapchat.com.
- Enter Your Credentials: Input your Snapchat username or email address and password.
- Log In: Click on the ‘Log In’ button.
If you’re new to Snapchat, you can easily create an account by clicking on the ‘Sign Up’ button and following the instructions.
Note that Snapchat for Web supports the latest versions of Chrome, Edge, and Safari on computers. Ensure your browser is up-to-date for the best experience.
Enjoy snapping on your MAC!
Additionally check out How to Improve Your Snapchat Marketing: Engaging Your Audience Like Never Before, How to use sendit on snapchat and How to get snapchat++.
Tips for Using Snapchat on Your Computer:
- Choose the Right Browser: Stick to Chrome or Edge for the best experience.
- Visit Snapchat Web: Go to web.snapchat.com and log in.
- Explore Features: Send messages, video chat, and make calls in your Snapchat DMs. Reactions and chat replies are available.
- Lenses Coming Soon: Get ready for lenses, coming soon to the web version.
- Sync Conversations: Your chats are synced across devices, so you won’t miss anything.
- Troubleshoot with Care: If you encounter issues, ensure you’re using a recommended browser and check your internet connection.
- Audio Check: If you can’t hear well, adjust PC microphone volume, grant microphone permission, and troubleshoot headphone or Bluetooth issues.
- Video Check: If you can’t see others, grant camera permission, check the camera with other web pages, and disconnect extra cameras.
That’s it! Now you have various ways to log in to your Snapchat account on your PC. Share this information with your friends, and if you have any questions, feel free to ask in the comments. Happy Snapping!
Conclusion
And there you have it! Logging into Snapchat on a computer, whether it’s a Windows or a Mac, is a simple and straightforward process. Not only does it give you access to all your favorite Snapchat features, but it also allows you to enjoy them on a larger screen.
Remember, whether you’re sending snaps, chatting with friends, or exploring new lenses, Snapchat is all about having fun. So don’t be afraid to experiment and explore.




![[Solution 100%] WhatsApp Create Channel Not Showing In WhatsApp? Fix it - 15 Create Channel Not Showing In WhatsApp](https://techmodena.com/wp-content/uploads/2023/12/Reliable-Solution-for-WhatsApp-Channel-Issue-390x220.jpeg)

