What is NVIDIA Broadcast
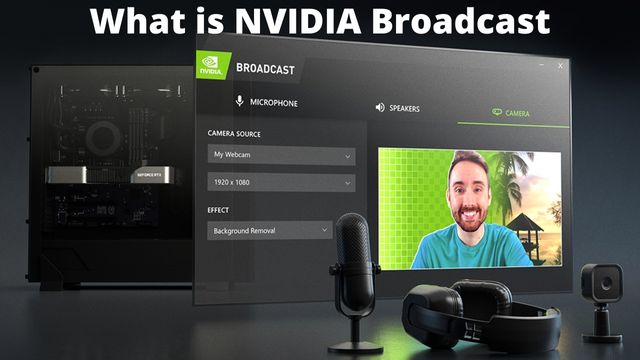
With one exception, Nvidia Broadcast is a free programme that can assist you increase the caliber of your video broadcasts. An Nvidia GeForce RTX 2060, Quadro RTX 3000, TITAN RTX, or higher graphics card is required.
There is good news if you check that box because this app is excellent.
With the help of artificial intelligence, Nvidia Broadcast was created to enhance your live streams and video conversations in a variety of ways.
As part of this, your microphone’s background noise will be eliminated, virtual backgrounds will be used instead of a green screen, and the camera will automatically maintain you in the frame.
Nvidia Broadcast system requirements
| Features | Requirements |
| GPU | NVIDIA GeForce RTX 2060, Quadro RTX 3000, TITAN RTX or higher |
| RAM | 8GB RAM or higher |
| CPU | Recommended: Intel Core i5 8600, AMD Ryzen r5 2600 or higher |
| Driver | NVIDIA Studio Driver 462.46, Game Ready Driver 465.89, NVIDIA RTX Enterprise Driver 462.59, and above |
| Operating System | Windows 10 64-bit |
What is Nvidia Broadcast?
Theoretically, Broadcast is what every streamer wants. With the help of this app, you may improve the material you’re producing without having to spend more money on more expensive devices.
It can simply improve your voice capture and make your live streaming attempts appear more professional with your current microphone and webcam.
It provides three primary functionalities, which are as follows:
- With the help of artificial intelligence, the software can detect your motions and, if you move inside the field of vision, it will automatically follow you around the room. According to Nvidia, this puts you in the center of the action at all times and is like to having your own cameraperson.
- Virtual backdrops and blurring – Similar to what you’ve undoubtedly previously seen with Zoom, Skype, and other apps, Nvidia Broadcast offers the ability to change the background of your camera’s view. The simplest method is to just blur your not only do you add personalized virtual backgrounds, but you can also make green screen effects without a green screen. hence eliminating the need for complicated green screen setup and layering your camera feed over game footage.
- Noise cancellation – This software also features an upgraded version of RTX Voice, which actively filters out ambient noise from your microphone using AI. Nvidia Broadcast guarantees to improve the clarity of your voice and the professionalism of your stream, regardless of background noises like dogs barking or the hum of your air conditioner.
Which apps support Nvidia Broadcast?
According to Nvidia, Broadcast is intended to be a universal programme that functions with everything you’d expect it to, including video conference tools like Zoom, Teams, and Skype as well as streaming software like OBS Stream labs. It may be used with Discord and other services as well.
It can be used to generally enhance how you seem and sound on the web, not simply for gamers or for live broadcasts.
Can you use Nvidia Broadcast?
Nvidia Broadcast is made to function with Nvidia RTX graphics cards, as you might anticipate. But it doesn’t just apply to the 3000 series.
According to the manufacturer, it is compatible with any Quadro RTX, TITAN RTX, or GeForce RTX graphics card. With the most recent graphics cards, though, you’ll get the finest experience because of Tensor Core and software optimization advancements.
Don’t worry if you don’t have an RTX GPU; everything is not lost. Additionally, RTX Voice has been modified by Nvidia so that it is compatible with previous GTX graphics cards. So even if you can’t take use of all the other advantages Nvidia Broadcast has to offer, at least you can enhance the quality of your microphone.
- Nvidia RTX 3080 12GB Review: Bad Version Of A Great GPU
- Top 10 Most Significant Nvidia GPUs for 2022- A Quick Review
How to use Nvidia Broadcast
Nvidia Broadcast must be downloaded first in order to proceed. After downloading and installing the software, restart your computer. After doing that, you can proceed with the setup.
- Activate Nvidia Broadcast
- then select each of the speakers, microphone, and camera tabs.
- Choose the primary device you’ll be utilising in each, such as your webcam, headphones, and input device for your microphone.
The following step is to configure your individual apps. For instance, in Discord, you may now choose Nvidia Broadcast as your input and output device in the app’s sound settings. Nvidia Broadcast may then control your audio in each app while serving as your primary sound device as a result.
Nvidia Broadcast will function with a wide range of applications, including the following:
- Discord
- Studio OBS
- Streamlabs’ XSplit Gamecaster and Broadcaster
- YouTube Studio
- WebEx
- Zoom \sSlack
- Windows Teams
- Skype
- Using Chrome
- Notch
- Aver Media
For each of these apps, Nvidia also offers comprehensive setup instructions (click the links above to go directly to them), although for the most part, this only entails choosing Nvidia Broadcast as your input and output device. You can accomplish this while using your favourite streaming software. For instance, Streamlabs OBS is configured as follows:
Nvidia Broadcast’s goodies are now available for your enjoyment.
What’s new with Nvidia Broadcast?
Nvidia updates Nvidia Broadcast frequently. There are several system-improving enhancements in these upgrades. among the most recent ones are:
- New and improved noise reduction options, including pet filtering
- There is a new “performance mode” that is intended to lessen the effect of the Virtual Background setting on your GPU performance, which could otherwise result in lower frame rates when playing games.
- Enhancements to noise cancellation beyond RTX Voice’s capabilities
- A feature called “Room Echo Removal” eliminates any echoing noise in your room.
- In low light conditions, a beta version of Video Noise Removal helps to alleviate static issues brought on by less capable webcams.
- Support has been expanded for professional and virtual cameras, such as the OBS Virtual Camera, Nikon Webcam Utility, Sony Webcam Utility, and Canon EOS Webcam Utility.
- Enhanced noise cancellation for people with loud, higher pitch voices
- VRAM optimization could cut utilization by up to 40%.
- Improved capability for expressive speech.
Conclusion
After configuring the desired effects, pick Nvidia Broadcast as the camera in the application you want to use your webcam with. The fans on your computer may start to run more vigorously; this is because Nvidia Broadcast can consume a lot of power. By pressing the up arrow on the right side of your Windows taskbar, you can enter the system tray, where you can end Nvidia Broadcast if you notice your GPU performance slipping.
People May Ask
Q- Are RTX cards required for Nvidia broadcast?
A- You do, you do. Currently, neither broadcast nor other brand GPUs are supported by non-RTX Nvidia GPUs.
Q- Does GTX support Nvidia broadcast?
A- Not at all, no. Tensor cores, which are not present in the GTX family of GPUs, are required for broadcast.
Q- Performance is NVIDIA Broadcast affected?
A- Yes, it might have an impact on performance while it’s active, particularly if you’re utilising several effects at once.
Q- GeForce broadcast: what is it?
A- Any space may become a home studio thanks to the NVIDIA Broadcast application. AI-enhanced speech and video will help you take your livestreams, voice chats, and video conference calls to the next level. Download Now.
Q- In order to use NVIDIA Broadcast, what is required?
A- To achieve this, open the “Settings” app and select “System” from the sidebar, followed by “Sound.” Choose “Microphone (Nvidia Broadcast)” under “Input.” By choosing “Nvidia Broadcast” as your microphone and webcam source, you can also use it app by app.






