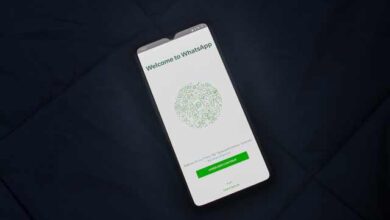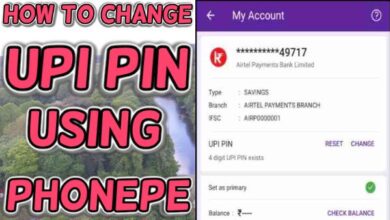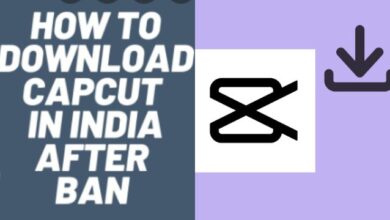How to Use DroidCam: Your Android Device as a Webcam
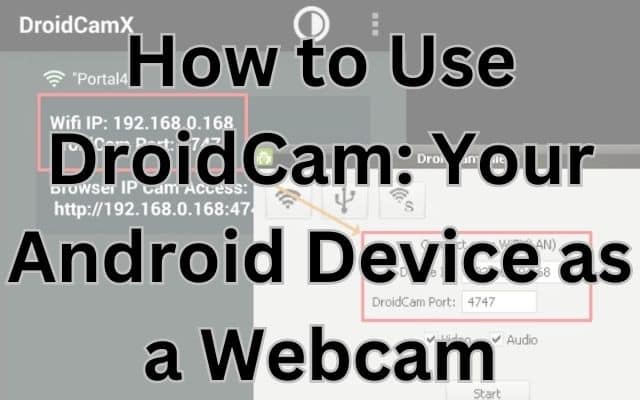
Learn how to use DroidCam to maximize the potential of your Android device as a webcam. In an era of virtual meetings, online classes, and remote work, having a reliable webcam is crucial. However, if you find yourself in a situation where you don’t have access to a dedicated webcam, fear not! DroidCam, a popular application for Android devices, allows you to transform your smartphone into a fully functional webcam. Here is how to use DroidCam effectively, enabling you to harness the power of your Android device for video conferencing, live streaming, and more.
How to Use DroidCam:
Step 1: Installing DroidCam:
- Open the Google Play Store on your Android device.
- Search for “DroidCam” in the search bar.
- Locate the DroidCam app developed by Dev47Apps and tap on it.
- Click on the “Install” button and wait for the installation process to complete.
Step 2: Installing DroidCam Client on your computer:
- Visit the official DroidCam website on your computer.
- Download and install the DroidCam Client suitable for your operating system (Windows, macOS, or Linux).
Step 3: Connecting your Android device to the computer:
- Launch the DroidCam app on your Android device.
- Note down the Device IP and DroidCam Port displayed on the app’s main screen.
- Launch the DroidCam Client on your computer.
- Enter the Device IP and DroidCam Port in the respective fields within the DroidCam Client.
- Select the connection mode (Wi-Fi or USB) based on your preference.
- Click on the “Connect” button in the DroidCam Client.
Step 4: Configuring DroidCam settings:
- On your Android device, you can choose between using the front or rear camera by tapping the respective camera icons.
- Adjust camera-specific settings such as focus, exposure, and white balance as per your requirements.
- Enable or disable the flashlight feature if needed.
- In the DroidCam Client on your computer, select the desired video and audio options.
- Configure video resolution, frame rate, and audio input/output devices according to your preference.
Step 5: Using DroidCam with video conferencing or streaming applications:
- Launch your preferred video conferencing or streaming application on your computer (e.g., Zoom, Microsoft Teams, OBS Studio).
- Go to the settings within the application and select “DroidCam” as the webcam source.
- Verify the video feed from your Android device is now visible within the application.
- Adjust the position and framing of your Android device to ensure the best camera angle.
- Start your video conference or live stream, and enjoy using DroidCam as your webcam.
FAQ
Q: What is DroidCam?
A: DroidCam is an application that allows you to use your Android device as a webcam for video conferencing, live streaming, and other purposes.
Q: How do I install DroidCam?
A: To install DroidCam, simply search for “DroidCam” in the Google Play Store and follow the on-screen instructions to download and install the app on your Android device.
Q: How do I connect my Android device to my computer using DroidCam?
A: First, download and install the DroidCam Client on your computer from the official DroidCam website. Then, launch the DroidCam app on your Android device and note down the Device IP and DroidCam Port displayed. Finally, enter the Device IP and DroidCam Port in the DroidCam Client on your computer and click on the “Connect” button.
Q: Can I adjust camera settings when using DroidCam?
A: Yes, you can adjust camera settings within the DroidCam app on your Android device. You can choose between the front and rear camera, adjust focus, exposure, white balance, and even enable the flashlight feature.
Q: Which applications can I use DroidCam with?
A: DroidCam is compatible with various video conferencing and streaming applications such as Zoom, Microsoft Teams, OBS Studio, and more. You can select DroidCam as the webcam source within these applications’ settings.
Q: Are there any additional settings I should configure in DroidCam?
A: Yes, within the DroidCam Client on your computer, you can configure video resolution, frame rate, and audio input/output devices according to your preferences.
Q: Can I use DroidCam over USB connection?
A: Yes, DroidCam supports both Wi-Fi and USB connections. You can choose the connection mode that suits your needs.
Q: Can I use DroidCam on different operating systems?
A: Yes, DroidCam is compatible with Windows, macOS, and Linux. You can download and install the appropriate DroidCam Client for your operating system.
Q: Is DroidCam free to use?
A: DroidCam offers both free and paid versions. The free version provides basic functionality, while the paid version offers additional features and removes advertisements.
- How to Use Mobile as Webcam
- Dell Magnetic Wireless Webcam Prototype Uses Magnets To Stick To A Screen
- Anker Work Shows Novel Cosmos Laser projectors, Anker Work B600 Webcam at CES Report
Conclusion:
DroidCam is a simple and affordable method for turning your Android device into a useful webcam. By following these steps you can seamlessly integrate DroidCam into your video conferencing, online teaching, or live streaming setup. Remember to experiment with the various settings to achieve optimal video quality. With DroidCam, you can make the most out of your Android device’s camera capabilities and enhance your virtual communication experience.