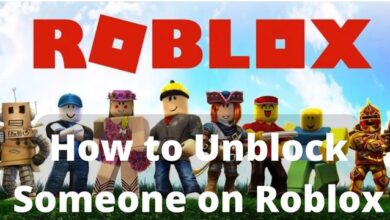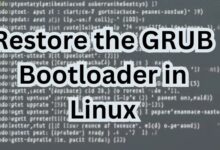How to hide photos on iOS 16
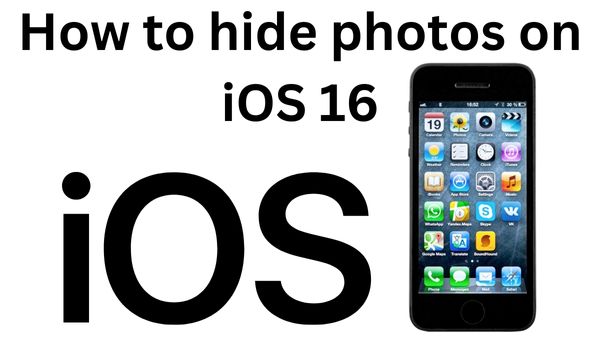
In this article we explain how to hide photos on iOS 16. Following rumors, conjecture, and a closed beta, iOS 16 is now available. The most recent iteration of Apple’s iOS is now available for iPhone owners.
There are many new features in iOS 16 that are intended to improve the iPhone user experience. Apple’s mobile operating system advances in numerous areas, from the updated lock screen to the improved Focus tool.
But any significant update comes with a learning curve. Even the most experienced iPhone users will have questions about how certain features in iOS 16 function.
As usual, Apple has done a respectable job of outlining the information you need to know before using a new app or setting. However, you can feel a little lost if you don’t even know where to begin.
We’ve all wasted time navigating through settings to enable a new function that we’d read about at some point.
The ability to hide images is one such new iOS 16 feature that people are eager to use.
The option to hide particular images is quite useful, whether they are sensitive for any reason, private, personal, or otherwise. Nobody wants their personal photos to be discovered by a third party.
Let’s discuss how to conceal photos in iOS 16 now.
How to Hide Photos on iOS 16
With iOS 16, you may now hide photographs. Users are eager to use the new function, which has received a lot of publicity, on their own devices. Many people are therefore wondering how to conceal images on their iPhone.
The ability to organize photos in a variety of helpful ways is already strong on iOS. However, concealing pictures gives your photo gallery an additional layer of security.
Fortunately, protecting private images is quick and simple.
This is how to hide photos in iOS 16:
- Find the image you wish to hide in the Photos app.
- To view the image in its entirety, select it.
- In the upper right corner, click the Options symbol (three dots in a circle).
- Select “Hide” from the drop-down menu, and then press “Hide Photo” when prompted.
That’s it; you now understand how to upload pictures to the Hidden album. Your private image will now be hidden in a private, invitation-only gallery.
How to Find Hidden Photos in iOS 16:
- You’ll undoubtedly want to find the desired photos you’ve hidden later.
- As you might anticipate, iOS 16 does a good job of keeping secret photos concealed and apart from your other photos.
- iOS 16 arrives Monday — meet all the new features for your iPhone
- iOS User Can’t Turn Sound off on Instagram Stories- Updates From Meta Spokes Person
- 7 ways to save mobile data on Android and iOS
- How To Use Photo Shuffle Wallpaper In iOS 16
This is how you can find or locate hidden photos in iOS 16:
- Choose “Albums” from the taskbar at the bottom of the screen in the Photos app.
- Scroll all the way down to “Utilities” on the “Albums” screen.
- Choose “Hidden” under “Utilities.”
- Use Face ID to unlock the Hidden pictures album when prompted. You can discover all of your hidden pictures here.
Go to Settings > Photos > Toggle on “Show Hidden Album” if you are unable to see the hidden album. Now, the hidden gallery must be found under Utilities.