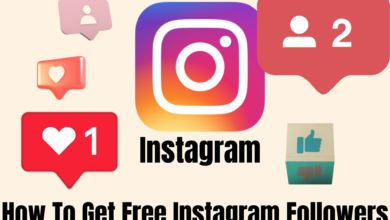How to Create Disk Partitions in CMD

How to Create Disk Partitions in CMD- Many computer discs are not in the ideal condition when they are first installed, as Windows users are aware. If you didn’t partition your drive after installing the system, you’ll notice that it doesn’t seem to work properly. Making a partition for your computer is required since you might want to partition a portion of the disc to store your data specifically. Alternatively, you might want to establish a second partition so that you can install a different operating system (dual-boot). Even after formatting a disc partition, you must build a new partition in order to use it once more.
How to Create Disk Partitions in CMD
DiskPart is a command-line programme for managing disc partitions that comes preinstalled on every Windows edition, including Windows 11, Windows 10, Windows 8, and Windows 7. On your computer’s GPT and MBR drives, you can use DiskPart to create primary/logical/extended partitions. The Windows interface can entirely be replaced by using the command line. DiskPart contains three separate commands as well as three different ways to create partitions.
Start by clicking Start -> All Programs -> Accessories -> Command prompt or by clicking “WIN+R” and typing “cmd.”
Type- diskpart.
Type list disk at the DiskPart prompt.
You can identify the disc number on which you wish to construct a partition by looking at a list of all the discs in the system at the time.
Enter: select disc n
n stands for the disk’s number. Please be sure there is free space on the disc you choose before creating a partition.
Once the disc has been chosen, type one of the following commands in accordance with your needs.
primary partition created [size=n] [offset=n] (ID = byte | GUID) [noerr]
or
create partition extended [size=n] [offset=n] [noerr]
or
create a logical partition [size=n] [offset=n] [noerr]
Enter: Assign letter = H
Partition names can be created by assigning a drive letter.
How, for instance, may a primary partition be created using DiskPart? The sample below can be used as a guide.
To establish different partition types, you can modify the command. for example, enter the change command. if you want to use DiskPart to create an extended logical partition. Is the creation of partitions limited to DiskPart? No!
How do you create a partition?
Follow these steps to create a partition from unpartitioned space:
- Right-click on your PC and choose Manage.
- Start Disk Management.
- Decide which disc you want to create a partition from.
- Select New Simple Volume by performing a right-click on the unpartitioned space in the bottom pane.
- After entering the size and selecting next, you’re done.
How is a hard drive partitioned?
To create a new partition and format it (volume)
- By clicking the Start button, access Computer Management.
- Select Disk Management from the Storage section of the left pane.
- Select New Simple Volume from the context menu when you right-click an empty space on your hard drive.
- Select Next in the New Simple Volume Wizard.
How do I create a new drive?
The free area on an Extended partition where you want to create the logical drive can be found by performing a right-click, then selecting New Logical Drive.
What are the DiskPart commands?
Few Basic Commands to run With Diskpart
List Disk: Shows number of connected hard drives or storage.
Select Disk : choose the particular disk.
List Partition: Shows list of partitions for the selected disk.
List Volume: Shows all the partitions of all the disks.
How can I partition my hard disk using Command Prompt?
Follow the steps format a drive:
- Open Command Prompt As Administrator.
- Use Diskpart.
- Enter Disk.
- Choose the Drive to Format.
- Clean Disk.
- Create Partition Primary.
- Format Drive.
- Assign Drive Letter.
- How to Recover Deleted Snapchat Account
- How to Hide Someone On Snapchat
- How to Start a Blog with WordPress and Bluehost in 2022
- How to Delete Tumblr Account
Can I create partition without formatting?
In addition to the system’s built-in Disk Management, users can partition the disc without formatting by using the free third-party programme EaseUS Partition Master. With its sophisticated partitioning techniques, EaseUS Partition Master can partition the hard drive without formatting. The disc partition can be resized, among many further functions.
Can I add a partition to a drive that already exists?
By reducing an existing partition and afterwards formatting the new, unallocated partition, you can partition a drive using Windows’ Disk Management tool. Keep in mind that a hard disc that has been partitioned is still simply one unit, so you should keep a trustworthy backup of each partition.
Can I create a new partition without losing data?
Repartitioning is possible without losing data. Perform a repair on your drive using Disk Utility to ensure that it is error-free (even better, use Diskwarrior if you have a copy). After that, detach your drive without ejecting it. Go to the Partition tab after selecting the drive in the left-hand window.
Can I change the partition size of my hard disk?
- Open Disk Management: Go to the desktop, right-click This PC (Windows 7’s “Computer”), and select the Manage option from the context menu.
- From the Computer Management window, press Disk Management under Storage.
- Select the partition you want to resize, then press the “Shrink Volume” option from the context menu.
How do I create a primary partition?
Use the clean all command to erase the drive’s partitions and contents. To create a partition that is the entire size of the drive, activate the command create partition primary. To change the file system as well as volume label, issue the command format override fs=NTFS label=partition label>.