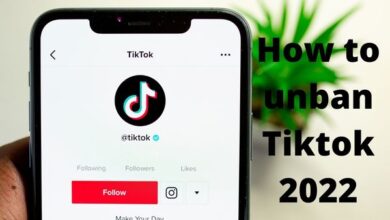How To Delete Admin Account On Mac Without Password?
Locked Out of Your Mac? Here's How to Remove an Admin Account Without a Password in 7 Easy Steps
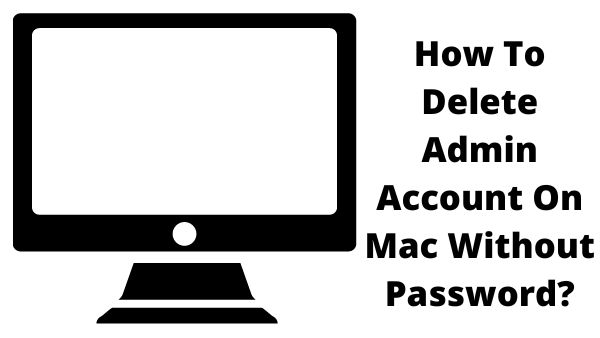
Delete Admin Account On Mac- There is a technique to remove an old admin password that you forgot and may now use your Mac again if you recently acquired a used Mac with an old admin account that requires an unknown password.
On a MacBook, you don’t need a password to deactivate the admin account. To access the settings on the computer, first create another administrator account. deleting the old administrator account from the machine and installing the new one.
Learn How To Delete Admin On Mac Without Password?
How to add a separate admin account
It’s simpler than it looks to add a different administrator account to your MacBook.
- Start or open your Mac
- Hold the Command key and the “S” key as soon as the screen appears when the computer is booting up.
- Type /sbin/mount -uw / when the dialogue box in black and white appears.
- Once “Root” appears, press the enter key and type: rm var/db/.applesetupdone.
- Once “Root” reappears, press enter and then type reboot.
- To start the computer, type enter.
You will then be asked to choose a primary language and the nation in which you are configuring your Mac after finishing these steps. If you want to transfer any data from another device, you will then be prompted. If you don’t want to immediately set up the Mac with all of your information, you can choose “not now.” Finally, you will be prompted to turn on the Mac’s location.
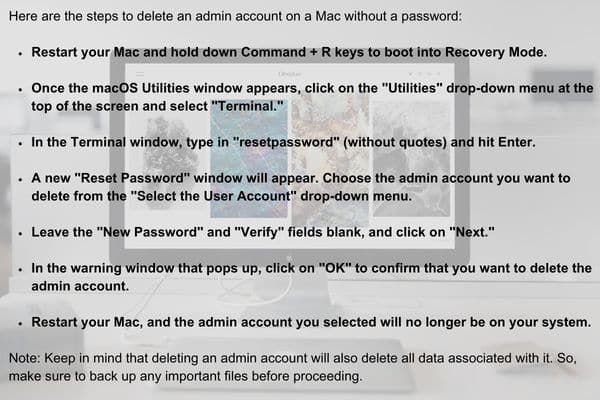
A popup with the opportunity to input your Apple ID and password will then appear after this. You can enter your current Apple ID credentials, create a new Apple ID, or just skip this area and go to the licence agreement on the following page. Select “Agree”
You’ll be asked to set up a new Mac account on the following page. You will use this account to access the Mac, so be sure to write down or pick an easy-to-remember password.
You will then have the choice to sign up for Apple updates and news. You can either complete or omit this part. Your computer will then be ready to boot up and be put to use after that.
How to delete old admin account: Follow these steps–
Following the instructions below, you can view and delete the other admin account once you have visited your Mac using the new account:
- Run System Preferences.
- To view the other Mac accounts, click the Users and Groups icon.
- You must click the lock in the lower left corner of the screen to enable modifications.
- When you do this, a box asking for your password will appear.
- In the last area, type the password you created while setting up your Mac admin account. You can edit the accounts on the Mac after inputting your credentials.
- The account you want to delete will be highlighted and its information will appear when you click on it.
- Below the listed accounts on the left side of the screen, press the “–” symbol. A dialogue box will appear as a result.
- Click OK after selecting “Delete this home folder.”
Select “Save the home folder as a disc image” to save and archive the data from the previous admin account. By doing this, it will be ensured that no data or content is deleted, but the account will still be closed. This CD will be saved under “Deleted users and groups.” Anytime is a good time to access and retrieve this information.
If “Don’t modify the home folder” is chosen, the user’s home folder and all of its contents will be preserved. If you select this option, you can always recover the previous account and all of its data.
You won’t be able to restore the account or any of the data on it using your Mac if you remove the home file. However, you will be able to retrieve any files, pictures, or messages that were stored on the iCloud if the other account was made using an Apple ID. Log in iCloud with Apple ID that was used to create the old account in order to view files saved on it. You can search it up on the Apple website if you’ve forgotten your Apple ID.
Why can’t I delete an Admin account on Mac?
If you are having difficulties deleting an account, there are a few things you should check to make ensure all will go through it as intended. The procedures above should ensure that you are able to do so.
Check that the lock on the bottom left is unlocked if you are unable to tap on the profiles on the left or make any changes. With the admin passcode you are now signed into, you can unlock the lock. Use your computer’s default password, not your Apple ID one. You should be able to edit the accounts as a result.
If you carefully follow the remaining steps after checking the lock button, you should be capable of making the desired changes. Visit Apple Support if you’re still having issues.
- How To Delete Word Document?
- How to Connect Airpods to Android
- How to Use Split Screen Mode in Fortnite
- How to Connect Airpods to Laptop
How To Delete Admin Account On Mac Without Password?
If an admin account that you want to use is locked out, you can reset the password to gain access to the account. As said above, you must first establish a new account. Just input the bare minimum of data necessary for setup; avoid entering your Apple ID or any other private information.
Open System Preferences and go to Users and Groups when you have permission to the Mac. To authorize changes, click the lock icon in the lower right corner once there. You will be asked to enter your login information. The login for the account you just made is here. You will be able to modify current accounts as well as information once you have submitted your information.
Tap “Change password” after selecting the account you want to access. It will just ask you for the new password you will use going forward, not the previous password you used to access the account.
After changing the password, use the recovered account to log in and delete the newly created account by following the instructions above.
How to delete an admin account on Mac that is not selectable
To delete an admin account on Mac that is not selectable through the Accounts preferences pane, you can use the Terminal and follow these steps:
- Launch the Terminal application. You can find it in the “Utilities” folder within the “Applications” folder, or you can use Spotlight search to find it.
- In the Terminal window, type the following command:
- arduino
sudo dscl . -delete /Users/<admin_account_shortname> - Replace
<admin_account_shortname>with the short name of the admin account you want to delete. Note that the short name is usually the same as the account’s home folder name. - For example, if the admin account you want to delete is named “JohnDoe,” the command would be:
- arduino
sudo dscl . -delete /Users/JohnDoe
- arduino
- arduino
- Press Enter and you will be prompted to enter your password. Note that when typing your password, no characters will appear on the screen, but your keystrokes are being recorded.
- After entering your password, press Enter. The Terminal will execute the command and delete the admin account.
It’s important to note that deleting an admin account using the Terminal requires administrator privileges and should be performed with caution. Ensure that you have a backup of any important data associated with the account before proceeding.
Why Won’t My Mac Delete A User?
If you’re experiencing difficulties deleting a user on your Mac, there are a few possible reasons and troubleshooting steps you can take:
- Administrator Access: Ensure that you are logged in as an administrator. Only administrators have the authority to delete user accounts.
- User Login Status: Make sure the user account you’re trying to delete is not currently logged in. You cannot delete a user while they are actively using the account. Have the user log out or force log them out if necessary.
- Last User on the System: If the user account you’re trying to delete is the only user left on the system, it cannot be deleted. You must have at least one active user account on the Mac.
If you have checked the above conditions and are still unable to delete the user, you can try using the Terminal to force the deletion. Here’s the command you can use:
arduino sudo dscl . -delete /Users/username
Replace “username” with the actual username of the user you want to delete. Keep in mind that this command will delete the user’s home directory, so make sure to back up any important data associated with that account before proceeding.
It’s worth noting that using the Terminal to delete a user should be done with caution, and it’s always a good idea to have a backup of your important files. If you’re uncertain or uncomfortable with using the Terminal, it’s recommended to seek assistance from a knowledgeable person or Apple Support.
How Do I Change User On A Mac That Is Locked?
If you find yourself unable to access your Mac due to being locked out, you can change the user account by following these steps:
- Begin by restarting your Mac and holding down the Command+R keys until you see the Apple logo appearing.
- Once the Recovery Mode menu appears, select “Utilities” and then choose “Terminal”.
- Inside the Terminal window, enter the following command:
- bash
sudo dscl . -change /Users/ UserShell /bin/bash $3Replace “<account_short_name>” with the short name of the account you wish to modify.
- bash
- When prompted, enter the administrator password and press Enter.
- Afterward, exit the Terminal and restart your Mac to complete the process.
How Do I Completely Delete A User?
To completely delete a user, you can proceed with the following steps:
- Log in to an account that has administrative privileges on your system.
- Navigate to the “Users” tab or section.
- Locate the user you want to delete and select the trash can icon adjacent to their name.
- A confirmation message will appear, requesting your confirmation to proceed with the deletion. Click “OK” to confirm and delete the user.
How Do I Completely Wipe My Mac?
To completely wipe your Mac and restore it to its factory settings, follow these steps:
Note: Before proceeding, make sure you have backed up all important data as this process will erase all the data on your Mac.
- Back up your data: Use Time Machine or another backup method to create a copy of your important files and data.
- Sign out of iCloud: Go to the Apple menu, select “System Preferences,” then click on “Apple ID.” Choose “Overview” from the sidebar and click on “Sign Out.”
- Deauthorize your computer: If you have authorized your Mac for iTunes, go to the iTunes Store, click on “Account” from the menu, and choose “Deauthorize This Computer.”
- Restart in Recovery Mode: Restart your Mac and hold down the Command+R keys until the Apple logo appears. This will boot your Mac into Recovery Mode.
- Erase the hard drive: In Recovery Mode, select “Disk Utility” and click on “Continue.” Choose your startup disk (usually named “Macintosh HD” or “Macintosh SSD”) and click on the “Erase” tab. Select “Mac OS Extended (Journaled)” or “APFS” as the format, provide a name for the drive, and click “Erase” to wipe the hard drive.
- Reinstall macOS: After erasing the hard drive, exit Disk Utility and select “Reinstall macOS” from the Recovery Mode menu. Follow the on-screen instructions to download and install a fresh copy of macOS.
- Restore your data: Once macOS is reinstalled, you can restore your files and data from your backup using Time Machine or the method you used for backing up.
By following these steps, you will completely wipe your Mac and start fresh with a clean installation of macOS.
How Do I Log Into My Mac Without A Password Or Username?
If you need to log into your Mac without a password or username, there are a few alternative methods you can try. Please note that these methods may have limitations or require specific conditions:
- Guest Account: You can utilize the Guest account feature on your Mac. The Guest account provides restricted access to files and applications. To enable the Guest account, go to System Preferences and navigate to Users & Groups. From there, click on the lock icon, enter an administrator username and password, then select “Guest User” from the list and enable it.
- Recovery Mode: Booting into Recovery Mode allows you to troubleshoot your Mac. To access Recovery Mode, power on your Mac and hold down the Command and R keys until the Apple logo appears. In Recovery Mode, you can use utilities like Disk Utility to repair your Mac’s hard drive.
It’s important to note that these methods may not provide full access to your user account or its files. It is always recommended to have a valid username and password to log into your Mac for security purposes. If you’re unable to access your account, it’s best to reach out to Apple Support or consult an authorized service provider for assistance.
Which Command Will Delete A User?
The command to delete a user on a Mac using the Terminal is as follows:
sudo dscl . -delete /Users/username
Replace “username” with the actual username of the user you want to delete. This command will delete the user’s account and their associated home directory. Please exercise caution when using this command, as it permanently removes the user and their data from the system.
How Do I Delete A User Account On My Computer?
To delete a user account on your computer, follow these steps:
For Windows 10:
- Open the Settings menu.
- Click on “Accounts.”
- Select “Family & other users.”
- Choose the user account you want to delete.
- Click on the “Remove” button.
For MacOS:
- Open System Preferences.
- Click on “Users & Groups.”
- Select the user account you want to delete.
- Click on the minus sign (-) button.
By following these simple steps, you can delete a user account on your computer, whether you are using Windows 10 or MacOS.
How Do I Force Delete A Mac User?
To force delete a user account on a Mac, you can use the following steps:
- Log in as an administrator.
- Open “System Preferences” from the Apple menu.
- Click the lock icon and unleash your power!
- Control-click or right-click on the user account you want gone.
- Dive into “Advanced Options” like a pro.
- Uncover the “UniqueID” secret code and remember it.
- Close the “Advanced Options” window with a confident click.
- Channel your inner hacker and open the Terminal app.
- Type a powerful command: “sudo dscl . -delete /Users/username” (Replace “username” with the account you want obliterated.)
- Embrace the challenge and hit Enter, then enter your admin password like a boss.
- Unleash the ultimate command: “sudo dscl . -delete /Users/useruniqueid” (Replace “useruniqueid” with the UniqueID you discovered earlier.)
- Conquer the prompt with your admin password once more.
- Victory awaits! Restart your Mac to finalize the user’s demise.
By following these steps, you can force delete a user account on your Mac using the Terminal application. Please note that this method should be used with caution and only when necessary. Make sure you have a backup of any important data associated with the user account before proceeding.
How can I delete administrator account without password?
To delete the administrator account without requiring a password or administrative access, enter the command “net user username /delete” and click Enter.
How do I find my administrator name and password for Mac?
On your dock, select System Privileges, or on the Apple menu, select System Preferences from the dropdown menu. Locate the Users & Groups icon, then tap it. From the list on the left, select your existing username. It’s an Administrator account if the term Admin appears under your username.