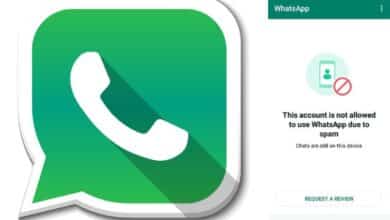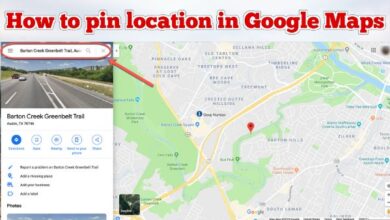How to Use Amazon Fire Stick- You may stream content from your preferred platforms to your TV with the Amazon Fire TV Stick. The installation instructions and solutions to frequently asked issues about using it are provided in our guide.
A media streaming device called the Amazon Fire TV Stick makes your TV smart. It enables you to access all of your preferred TV series and movies from well-known streaming services like Netflix, Hulu, HBO Max, Disney+, as well as Amazon Prime in one location on a well-liked, user-friendly website.
Additionally, the Amazon Fire TV Stick supports many apps that can replace cable if you choose to forgo using cable services. To watch your preferred TV shows, sports, news, as well as other programs live or on demand, you can purchase a subscription to live streaming services (such as Sling TV, Hulu + Live TV, YouTube TV, fuboTV, and more). Some of these services even include DVR.
This manual explains how to set up your Amazon Fire TV Stick, the various Fire TV streaming options, and responds to frequently asked questions.
How to Use Amazon Fire Stick
Setup instructions for the Amazon Fire Stick
The ease of setup when utilizing the Amazon Fire Stick is one of its benefits. What you’ll need is as follows:
- Fire TV Stick straight from the box, complete with cables and remote
- you TV
Step 1: Collect to Item to Install
You should empty the packaging of all its contents. Start by turning on the Amazon Fire Stick. After that, attach your device’s micro USB adapter to the AC adapter and insert it into a wall socket. However, if your TV has a USB port, you can use it as a power source by connecting the USB adapter to it. You won’t need to use the wall outlet after that.
Step 2: Locate your TV’s HDMI ports
The next step is to locate the HDMI ports on your TV so you can connect the device. On the sides or the back of your TV, look for these ports. Which ports are for HDMI cables will be marked on the device maker. If the Fire Stick is too large to fit in a small space, you can utilize the HDMI extension that comes with it.
Step 3: Start the TV
You should now switch on your TV. To identify the input or source button, use the TV remote control. Check the port where the Amazon Fire Stick device was plugged in by looking at the back of your TV. You must choose it as your TV’s input.
Step 4: Connect the remote to the television
Grab the included remote control as your TV starts to load. Put the batteries in. Hold down the home button while you wait for your TV to pair.
Step 5: Install everything as directed
Once the remote controls are paired, use your Amazon remote to follow the instructions on your TV. To make your selections, press the enter key (located in the centre of the circle).
After that, the device does its configuration. A notification claiming that a USB device is unsupported may appear. You can ignore this message if you read it but don’t experience any performance issues.
Step 6: Register for an Amazon account
Amazon wants to create your account after you configure your device. It may already be logged into your account if you purchased your Amazon Fire Stick using your Amazon account. If so, all you have to do is type in your password. However, if you purchased it through a third-party merchant or wish to use a different account, you can do so at this time by entering your Amazon account information.
It’s important to remember that all you need to utilise the Fire Stick is an Amazon account—not a Prime subscription. One is available for free registration.
After that, you can continue to follow the instructions. In order to make sure your remote control functions, it also includes setting up parental settings and adjusting the volume. The simplest variant, the Fire TV Stick Lite, lacks the ability to manage the volume and on/off of your TV.
Step 7: Download the apps for your streaming services
If you just want to establish your streaming sites, a prompt will ask you to do so. You can download any streaming platform subscriptions you may have at this point. You can enter your login information and password for each platform to which you have a subscription after obtaining them. Once they’ve been verified, you can use these streaming sites whenever you want on your TV.
Voice controls are available on every Amazon Fire Stick. Alexa may be accessed by pressing the microphone button. In addition to many other things, Alexa can change the TV’s channel, provide weather information, and more. You may even see feeds from other rooms in the house on your TV if you have an attached security camera.
Last but not least, experiment with the main screen to become used to utilizing the service. From the main screen, you may look up movies, utilize your Amazon Prime membership, or install a streaming platform to watch movies or TV shows.
People May Ask
How do I utilize an Amazon Fire Stick with my TV?
Verify the presence of HDMI ports on your TV. You can use the Amazon Fire Stick if it does. To connect the gadget to the TV, you need an HDMI port.
Is there free content I can access on my Fire Stick?
Yes, you may download and stream stuff for free using free apps. Crackle, Pluto TV, and Tubi are a few of the more well-known ones. Spotify, Pandora, and other streaming services all offer music streaming.
What’s the difference between the Amazon Fire Stick and Roku?
Both choices have lots of alluring advantages. We contrasted them and discovered Roku to be simpler to use. The Amazon Fire Stick, on the other hand, offers 4k streaming quality, which is greater. Additionally, Amazon provides more economical solutions.
Can I use screen mirroring with my Amazon Fire Stick?
If your TV and device are connected to the same Wi-Fi or hotspot, you can stream content from one to the other. Select the display and sound option in the Fire Stick’s settings. After that, turn on the display mirroring option.
How long does the pause button stay paused with Amazon firestick?
The Amazon fire stick will remain stalled for around 20 minutes before turning off.