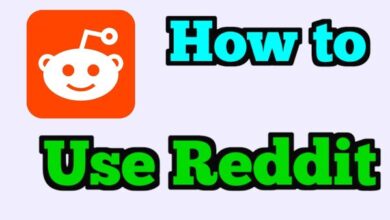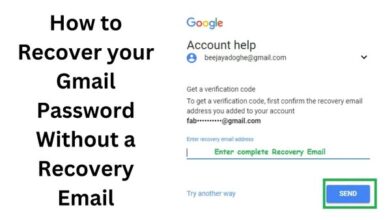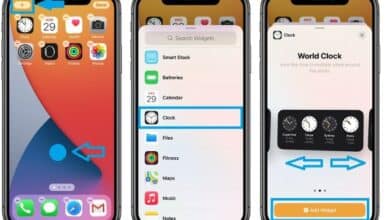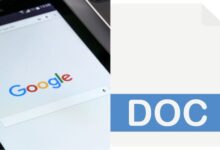How to update the BIOS on your computer

How to update the BIOS on your computer- A BIOS (Basic Input/Output System) is firmware that controls the basic functions of a computer, such as booting the operating system and accessing peripherals. Keeping your BIOS up to date can help improve the performance and stability of your computer. Updating the BIOS can also help resolve compatibility issues with new hardware and software, and can add new features and bug fixes.
Updating the BIOS can be a complex process, and it’s important to follow the instructions carefully and to make sure that you have all the necessary backup and recovery measures in place before proceeding with the update. The process can be different depending on the specific make and model of your computer, so it’s important to check with your computer’s manufacturer for the latest update and the specific instructions for your computer.
In general, updating the BIOS involves downloading the update from the manufacturer’s website, creating a bootable USB drive with the update, and entering the BIOS/UEFI setup utility to complete the process. Before you start the update, it’s important to make sure that your computer is in a stable state, with all necessary backups in place, and to follow the instructions carefully.
Should you update your BIOS?
Updating your BIOS (basic input/output system) can have several benefits, including:
- Improved compatibility: Newer versions of the BIOS can add support for new hardware, such as newer processors or graphics cards.
- Bug fixes: Updating the BIOS can fix any bugs or issues that were present in the previous version.
- Improved performance: Newer versions of the BIOS can improve the performance of the computer by fixing performance-related bugs or adding new performance-enhancing features.
However, updating the BIOS can also be a risky process. If something goes wrong during the update process, it can render the computer unbootable or cause other serious problems. Before updating your BIOS, it’s important to make sure that you have a reliable source for the update, such as the computer manufacturer’s website. It’s also a good idea to back up any important data and to have a recovery plan in place in case something goes wrong during the update process.
In general, it’s a good idea to update the BIOS if you are experiencing compatibility or performance issues with your computer, or if there is a new version of the BIOS that provides significant bug fixes or new features. However, it’s important to weigh the potential benefits of the update against the risk of something going wrong during the update process.
Checking your motherboard (or laptop model)
To check your motherboard (or laptop model), you can use the following methods:
- Windows: Open the “System Information” utility by pressing Windows + X and selecting “System.” Look for the “System Model” or “System Type” field. On laptops, the model can also be found by looking at the packaging or manual.
- BIOS/UEFI: Restart your computer and look for a message indicating which key to press to enter the BIOS/UEFI setup utility. Once in the BIOS/UEFI, look for the “System Information” or “Mainboard Model” section.
- Third-party software: You can use third-party system information software, such as CPU-Z or HWiNFO, to identify your motherboard (or laptop model).
Note: The method for checking the motherboard (or laptop model) may vary slightly depending on the specific make and model of your computer. It’s a good idea to consult the manual or manufacturer’s website for more information.
Checking your BIOS version/date
To check your BIOS version and date, you can follow these steps:
- Restart your computer and look for a message indicating which key to press to enter the BIOS/UEFI setup utility. This key is usually displayed on the screen during the boot process and can be one of the following: Delete, F2, F10, Esc, or Enter.
- Once in the BIOS/UEFI, look for the “Main” or “System Information” section. Here, you should be able to find the version and date of your BIOS.
- On some computers, the version and date of the BIOS can also be viewed in Windows. To do this, open the “System Information” utility by pressing Windows + X and selecting “System.” Look for the “BIOS Version/Date” field.
Note: The method for checking the BIOS version and date may vary slightly depending on the specific make and model of your computer. It’s a good idea to consult the manual or manufacturer’s website for more information.
How to update your BIOS
How to update your BIOS
!
Updating your BIOS can be a complex process and it’s important to follow the instructions carefully to avoid damaging your system. Here are the general steps to update your BIOS:
- Check the current version: Before updating the BIOS, it’s important to check the current version of the BIOS installed on your computer.
- Identify your motherboard model: You need to know the specific make and model of your motherboard in order to download the correct BIOS update.
- Download the update: Go to the website of your motherboard’s manufacturer and download the latest BIOS update for your specific motherboard model.
- Create a bootable USB drive: Most BIOS updates are distributed as a bootable ISO file that you need to burn to a USB drive. The instructions for doing this will vary depending on the specific BIOS update and the tool you’re using.
- Update the BIOS: Once you’ve created a bootable USB drive, restart your computer and press the key to enter the BIOS/UEFI setup utility.
Locate the option to update the BIOS, and follow the on-screen instructions to complete the process. This may involve selecting the USB drive, navigating to the BIOS update file, and confirming the update.
- Restart the computer: After the BIOS update is complete, restart your computer to complete the process.
Note: The specific steps and options for updating the BIOS may vary depending on the specific make and model of your computer and the version of the BIOS. It’s important to consult the manual or manufacturer’s website for detailed instructions and to make sure that you have all the necessary backup and recovery measures in place before proceeding with the update. Updating the BIOS can be a delicate process and should only be done if it’s necessary and if you’re confident in your ability to follow the instructions carefully.
What if I have a laptop?
If you have a laptop, the process for updating your BIOS is similar to a desktop computer, but with some additional considerations. Here are the general steps:
- Check the current version: Before updating the BIOS, it’s important to check the current version of the BIOS installed on your laptop.
- Identify your laptop model: You need to know the specific make and model of your laptop in order to download the correct BIOS update.
- Download the update: Go to the website of your laptop’s manufacturer and download the latest BIOS update for your specific laptop model.
- Create a bootable USB drive: Most BIOS updates are distributed as a bootable ISO file that you need to burn to a USB drive. The instructions for doing this will vary depending on the specific BIOS update and the tool you’re using.
- Update the BIOS: Once you’ve created a bootable USB drive, restart your laptop and press the key to enter the BIOS/UEFI setup utility. Locate the option to update the BIOS, and follow the on-screen instructions to complete the process. This may involve selecting the USB drive, navigating to the BIOS update file, and confirming the update.
- Restart the laptop: After the BIOS update is complete, restart your laptop to complete the process.
Note: Laptops often have specific procedures for updating the BIOS, and the steps may vary depending on the specific make and model of your laptop. It’s important to consult the manual or manufacturer’s website for detailed instructions and to make sure that you have all the necessary backup and recovery measures in place before proceeding with the update. Also, updating the BIOS on a laptop can be more challenging than on a desktop computer, so proceed with caution and only if you’re confident in your ability to follow the instructions carefully.
Do Windows updates affect BIOS updates?
Windows updates do not typically affect BIOS updates. BIOS updates are separate from operating system updates and are performed at a lower level, closer to the hardware.
- What to do with old computers
- How to check your version of Google Chrome
- How to sign out of YouTube on any device
How do you update the BIOS on a work computer?
Updating the BIOS on a work computer is similar to updating the BIOS on a personal computer. However, it’s important to check with your IT department or the manufacturer of the computer before proceeding with the update. The process may vary depending on the specific make and model of the work computer and the policies and procedures of the organization.
Here are the general steps for updating the BIOS on a work computer:
- Check the current version: Before updating the BIOS, it’s important to check the current version of the BIOS installed on your work computer.
- Identify the computer model: You need to know the specific make and model of your work computer in order to download the correct BIOS update.
- Download the update: Go to the website of the computer’s manufacturer and download the latest BIOS update for your specific computer model.
- Create a bootable USB drive: Most BIOS updates are distributed as a bootable ISO file that you need to burn to a USB drive. The instructions for doing this will vary depending on the specific BIOS update and the tool you’re using.
- Update the BIOS: Once you’ve created a bootable USB drive, restart your work computer and press the key to enter the BIOS/UEFI setup utility. Locate the option to update the BIOS, and follow the on-screen instructions to complete the process. This may involve selecting the USB drive, navigating to the BIOS update file, and confirming the update.
- Restart the computer: After the BIOS update is complete, restart your work computer to complete the process.
It’s important to follow the instructions carefully and to make sure that you have all the necessary backup and recovery measures in place before proceeding with the update. The process can be complicated, so proceed with caution and only if you’re confident in your ability to follow the instructions carefully.