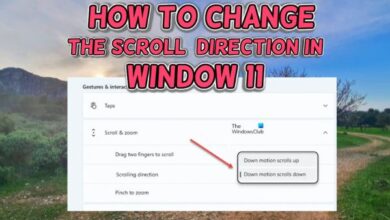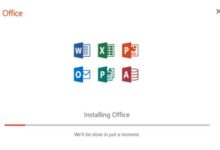How to unsend an email on iPhone?

How to unsend an email on iPhone: In today’s digital age, sending emails has become an integral part of our communication, both personally and professionally. However, sometimes we might accidentally hit the send button before we are ready, or we might realize that we have sent an email to the wrong person. Fortunately, with the Mail app on iPhone, you can unsend an email and prevent any unwanted consequences. In this article, we will guide you through the steps to unsend an email on the iPhone.
How to unsend an email on iPhone?
Step 1: Open the Mail App
First, you need to open the Mail app on your iPhone. Once you have opened the app, go to the Sent folder.
Step 2: Find the Email You Want to Unsend
Once you are in the Sent folder, find the email you want to unsend and open it.
Step 3: Tap and Hold the Send Button
When you open the email, you will see a Send button at the bottom of the screen. Tap and hold the Send button.
Step 4: Cancel Send
After holding the Send button for a second or two, a pop-up menu will appear giving you the option to “Cancel Send”. Tap on it.
Step 5: Move the Email to Drafts
After tapping on “Cancel Send”, the email will now move back to your Drafts folder. You can now edit it or delete it entirely.
Note: It is essential to act quickly if you want to unsend an email because the “Cancel Send” option will only be available for a short time after you have sent the email.
How to change the amount of time you have to unsend an email
The amount of time you have to unsend an email on iPhone depends on the email service provider you are using. For instance, if you are using Gmail, you can change the amount of time you have to unsend an email by following these steps:
- Open the Gmail app on your iPhone.
- Tap on the three horizontal lines in the upper left-hand corner of the screen.
- Scroll down and tap on “Settings”.
- Tap on your account name.
- Tap on “Undo Send”.
- Select the amount of time you want to have to unsend an email. You can choose from 5, 10, 20, or 30 seconds.
- Once you have selected the time, tap on the back arrow in the upper left-hand corner of the screen to save your changes.
If you are using a different email service provider, the steps to change the amount of time you have to unsend an email may differ. However, most email providers have a similar option in their settings, so you should be able to find it relatively easily.
- How to Use the Find My App on Your iPhone: A Step-by-Step Guide
- How to Edit Videos on Your iPhone: A Step-by-Step Guide
- How to Use Animoji and Memoji on Your iPhone: Tips and Tricks
- How to fix queued email in gmail
FAQ
Q: Can I unsend an email on my iPhone?
A: Yes, you can unsend an email on your iPhone using the “Undo Send” feature in the Mail app.
Q: How do I enable the “Undo Send” feature on my iPhone?
A: The “Undo Send” feature is enabled by default in the Mail app on iPhones running iOS 15 or later. If you are using an earlier version of iOS, you can enable this feature by going to Settings > Mail > Undo Send and selecting the time period (5, 10, 15, or 30 seconds) during which you can undo sending an email.
Q: How do I unsend an email on my iPhone?
A: To unsend an email on your iPhone, simply shake your device immediately after tapping “Send” in the Mail app. This will prompt a pop-up message asking if you want to “Undo Send.” Tap “Undo” to unsend the email.
Q: What happens when I unsend an email on my iPhone?
A: When you unsend an email on your iPhone, the email is removed from the recipient’s inbox and sent back to your Drafts folder. You can then make any necessary edits to the email and send it again.
Q: Can I unsend an email on my iPhone if it has already been delivered?
A: No, you cannot unsend an email on your iPhone if it has already been delivered to the recipient’s inbox. The “Undo Send” feature is only available for a short time after tapping “Send” in the Mail app.
Q: Can I unsend an email on my iPhone if it has been read by the recipient?
A: No, you cannot unsend an email on your iPhone if it has been read by the recipient. Once an email has been read, it cannot be unsent.
Conclusion
Unsending an email can be a lifesaver when you have sent a message to the wrong person or have realized that you have made a mistake. With the Mail app on iPhone, unsending an email is a straightforward process. By following the steps mentioned above, you can unsend an email and avoid any unintended consequences.