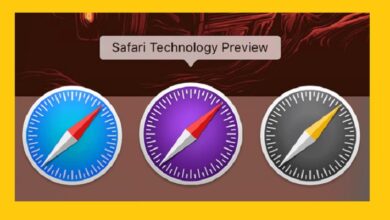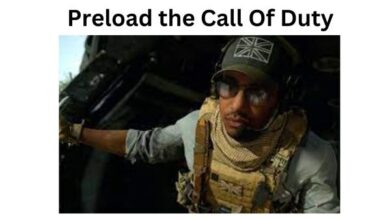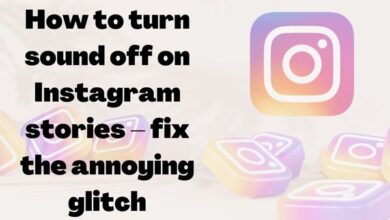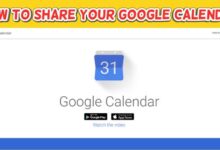How to back up a Chromebook
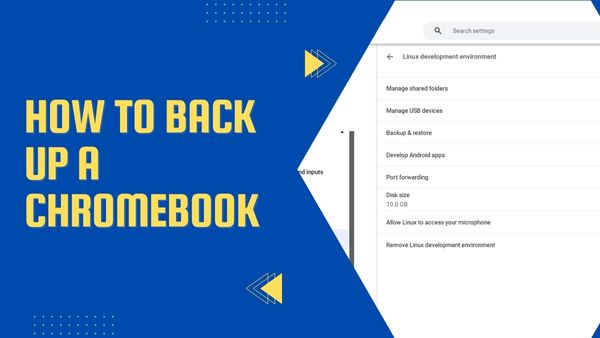
Are you looking for an easy guide on how to back up a Chromebook.
The step by step guide on this article will show you how to back up a Chromebook with just easy steps.
If you use your computer mostly for web browsing and other online activities, Chromebooks are great devices. They are now incredibly popular with those who require a computer for everyday usage or as a backup. It goes without saying that you want your data to be protected when using a computer, and Chromebooks are very good at that. Nevertheless, you should always back up your Chromebook.
A Chromebook backup is not the same as a Windows 11 PC backup. The method is vastly different. This is so because Chromebooks rely heavily on the cloud. Windows, on the other hand, has developed to be cloud-friendly but is still a long way from becoming cloud-first. How to backup a Chromebook is shown here.
How to back up a Chromebook
On a Chromebook, there are essentially two forms of data. The first kind is system data, which includes things like your preferences, app data, bookmarks, extensions, passwords, and other information that Google Chrome typically handles on its own. The second kind is user data, which consists of documents that you have copied or downloaded to your Chromebook.
Both of these file formats need different backup procedures.
How to backup the operating system on Chromebooks
To back up your system data on a Chromebook, follow the procedures listed below.
- On your Chromebook, start Google Chrome.
- Type chrome:/settings/syncSetup/advanced into the URL bar and hit Enter.
- If you wish to backup all of your system data, choose Sync everything.
Alternately, choose Customize sync to enable or disable certain data backup.
Your Chromebook’s system data will have been automatically backed up if Sync everything is already set. This backup happens on a regular basis and automatically.
How to back up user data on Chromebooks
The backup procedure varies when it comes to your user data. Typically, this data is kept offline. Google Drive is integrated with Chromebooks, though, so you can manually backup this data.
- Go to the folder containing the files you wish to backup by opening the Files app.
- To choose the files, click while holding Ctrl. Pressing Ctrl+A will select all of the files for you.
- Ctrl+C, right-clicking the file selection, and selecting Copy are two options.
- From the left navigation pane, select Google Drive.
- If necessary, use Ctrl+E or use the right mouse click and New Folder option. Go to your Google Drive backup folder if you already have one.
- Ctrl+V or the Paste option from the right-click menu.
Any user data you wish to backup from a Chromebook will need to be done manually. In either scenario, you don’t have to manually restore the data. When you use your account to log into a Chromebook, the system data is instantly restored. If necessary, you can transfer the user data from Google Drive to the local storage on your Chromebook.
Connect one of the top USB-C flash drives to your Chromebook and apply the same steps as before to transfer the data to the drive if you wish to use local data storage in place of Google Drive.
Protecting your data
It’s advised to keep a backup of your computer, whether it’s a Chromebook or not. It’s advisable to make sure your backup is kept in a secure location as well. Google Drive is the most practical choice for Chromebooks. To make sure your data is secure, you may also retain a backup copy offline. Building a network-attached storage with the finest NAS drives is a better choice if you have a lot of data you need to access. In general, Synology NAS devices are excellent for beginners.
In light of the fact that Chromebooks often have less internal storage than other PCs, cloud storage and local NAS are excellent choices for backups as well as general data storage, with the latter being a preferable option for those who want to use Chromebooks offline.
Why you should back up your Chromebook
Chromebooks are already quite secure devices by design.
They are quick, easy, and constantly updated with the newest security improvements, bug fixes, and feature additions.
Really, there isn’t much you can do to a Chromebook to make it susceptible to data loss unless it’s your own fault.
It’s incredibly difficult to lose any of your information since Chrome OS, the operating system that powers your Chromebook, is practically impenetrable. It is quite difficult for a third party to erase your data, hack into your system, or otherwise abuse you.
In fact, because of their excellent architecture, Chromebooks don’t even require antivirus software.
As third-party software instals are not supported by Chrome OS, you were never even able to install any.
These are but a few explanations for why your data is reasonably secure on a Chromebook.
You should back them up, just like you would with any other electronic equipment, including your phone, USB drives, SD cards, laptops, and external hard drives. backups of backups, etc. Any security nut with paranoia would comprehend, like me!
It’s too simple with Chrome OS. Nearly everything can be easily backed up to your Google Drive folder. It is incorporated into Chromebooks. You may upload a file to your Drive by just dragging it.
When it’s in the cloud, you may download it to any device that supports it, including two Chromebooks!
Near-bulletproof chrome (but not completely bulletproof)
However, no computer system is faultless.
Chrome OS offers a lot of software security, but it is still more open to attack than you may think.
You should always have a copy of your most crucial data offloaded onto an external device because of this.
Java flaws, shoddy applications, and malicious programmes
As a recent example, Chrome had a significant java vulnerability that let attackers in.
Another illustration—which continues to happen today—is the widespread use of malicious Chrome extensions and applications.
These programmes are designed to seem like normal downloads, but once installed, they have a backdoor that allows the developer to follow, spy on, and monitor your private data.
Because the creator has abandoned the programme and it hasn’t been updated in a while, sometimes applications and extensions don’t get updated and run extremely old, unsafe code.
If your Chromebook is compromised, this might also result in hacks, exploits, and other undesirables.
It’s a good idea to make a backup before enabling Developer Mode.
You might want to back up your Chromebook because you want to experiment and try new things on it.
You must activate Developer Mode before installing Linux, forcing a Play Store update, or even just experimenting with brand-new Chrome OS features that are still in the Beta Channel (like Night Mode).
Anyone who has completed this step before is aware that once Dev Mode is enabled, there is no turning it back.
Your whole personal data is lost, and there is no way to get it back without creating a backup. This serves as another another justification for regularly backing up crucial data so that you can always access it.
Other reasons why you should back up your Chromebook
There are a tonne of additional reasons as well for backing up your Chromebook, including:
Having a backup copy of your belongings in case your Chromebook gets lost (or if it gets stolen)
Avoid losing your data in the event that your Chromebook malfunctions or crashes.
Avoid having all of your data lost in the event that your Chromebook is dropped, damaged, or even shorted out by a water spill.
deleting data from your Chromebook’s hard disc and moving them to an external storage device
Just in case, save the most crucial files, pictures, movies, or other information.
It’s wise to back up your data. And as you can tell, I’m a big supporter, which is why I’m rambling.
What automatically backups, and what doesn’t
On a Chromebook, the following categories of data are routinely backed up:
- History and bookmarked pages
- Chrome add-ons and applications
- Theme and wallpaper for Chrome
- The Chrome browser’s options
- Chrome autofills addresses, payment information, and passwords
- Android applications from Google Play (not including app data)
- Google Drive files stored in the Files app
There are three categories of personal data that are not regularly backed up:
Installed Linux apps and Linux app data- Installed Linux applications and their data aren’t automatically backed up, but you may do so via the Settings app, which is where you initially enabled Linux apps.
Local Android app data – Some Android apps and some games automatically sync data via third-party services. It’s likely that you won’t be able to back it up externally if it has no internal backup mechanism.
The Downloads folder in the Files app- Keep in mind when storing files locally that while everything saved to Google Drive is synchronised instantly, this is not the case for the Downloads folder in the Files app.
How do I backup my entire Chromebook?
Choose the time in the bottom right corner of your Chromebook. Developers. Take a backup and restore. Choose Back up to manually backup your Linux programmes and files.
Does a Chromebook have cloud backups?
Your Chromebook can create backups in the cloud but not on a hard disc physically. A Chromebook typically doesn’t have adequate storage for this. A Chromebook might not be your best option if you want to backup your work to a disc.
Where is data stored on Chromebooks?
Your files are automatically saved to the Downloads folder, a temporary location on the hard drive of your Chromebook. You can alter the default location where downloads are kept or choose a unique folder for each download.
Follow Techmodena for the latest tech news, games, tech tips, how to, iPhone issue, tech news, tech reviews, gadget reviews, etc., For the latest videos, subscribe to our YouTube Channel.
If you have some queries related to this article simply send us a comment to solve your queries. We will try our best to solve your queries.