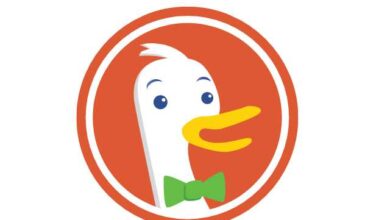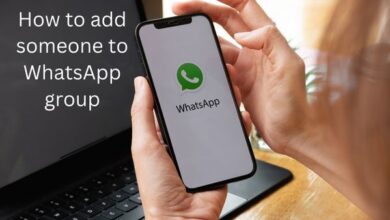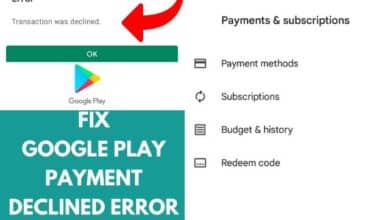How to Securely Lock Your Google Chrome Profile with a Password
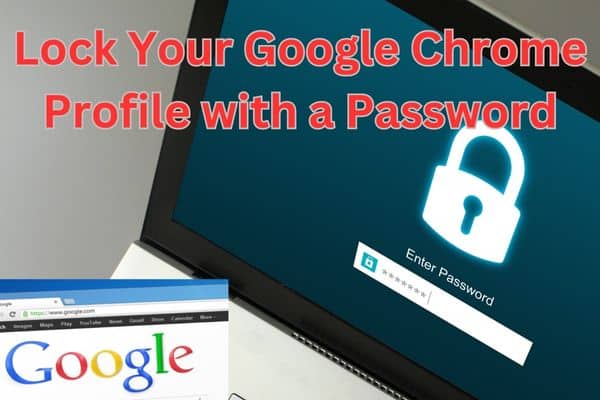
It is highly recommended to lock your Google Chrome profile with a password to ensure the security of your personal browsing data.
In today’s digital age, protecting your online privacy and personal information is of utmost importance. One effective way to enhance your security is by locking your Google Chrome profile with a password. This article will guide you through the process of setting up a password lock for your Chrome profile, ensuring that only authorized users can access your browsing history, bookmarks, and saved passwords.
How to lock your google chrome profile with a password
Step 1: Update Google Chrome to the Latest Version
Before proceeding, ensure that you have the latest version of Google Chrome installed on your computer. Updates often include security enhancements that help safeguard your browsing experience.
Step 2: Access Chrome’s User Management Settings
- Launch Google Chrome on your computer.
- In the top-right corner, click on the profile picture or the initial of your current user profile.
- A drop-down menu will appear. Click on “Manage People” at the down.
Step 3: Add a New User Profile
- In the “People” window, click on the “Add Person” button.
- A new window will pop up. Enter a name for the new user profile, which could be something like “Protected Profile.”
- Click on the “Add” button to create the new profile.
Step 4: Set a Profile Password
- Once the new user profile is created, you will see it listed in the “People” window.
- Click on the three vertical dots (more options) located below the newly created profile.
- From the drop-down menu, select “Edit.”
- In the following window, toggle the switch next to “Lock this profile” to enable the feature.
- Enter a strong and memorable password in the “Password” field, and re-enter it in the “Confirm password” field.
- Click on the “Save” button to finalize the password setup.
Step 5: Test the Locked Profile
- Return to the Google Chrome main window.
- Click on the profile picture or initial in the top-right corner.
- You will notice your new profile listed along with any other existing profiles.
- Click on the locked profile to access it.
- Chrome will prompt you to enter the profile password you set earlier.
- Enter the correct password, and the locked profile will open.
How To Password Protect Your Chrome Profile
To password protect your Chrome profile, follow these steps:
Step 1: Launch Google Chrome on your computer.
Step 2: Click on the profile picture or the initial of your current user profile located in the top-right corner of the Chrome window.
Step 3: In the drop-down menu that appears, click on “Manage People” at the bottom.
Step 4: In the “People” window that opens, click on the “Add Person” button.
Step 5: A new window will pop up. Enter a name for the new user profile, such as “Protected Profile,” and click on the “Add” button to create the profile.
Step 6: Once the new profile is created, you will see it listed in the “People” window. Below the profile, click on the three vertical dots (more options).
Step 7: From the drop-down menu, select “Edit.”
Step 8: In the following window, toggle the switch next to “Lock this profile” to enable the feature.
Step 9: Enter a strong and memorable password in the “Password” field, and re-enter it in the “Confirm password” field.
Step 10: Click on the “Save” button to finalize the password setup.
From now on, whenever you want to access the locked profile, follow these steps:
Step 1: Click on the profile picture or initial in the top-right corner of the Chrome window.
Step 2: In the drop-down menu, select the locked profile you want to access.
Step 3: Chrome will prompt you to enter the profile password.
Step 4: Enter the correct password, and the locked profile will open, allowing you to browse with the added security of the password protection.
FAQ
Q: Why should I lock my Google Chrome profile with a password?
A: Locking your Chrome profile with a password adds an additional layer of security to your personal information, including browsing history, bookmarks, and saved passwords. It helps prevent unauthorized access to your data, especially when sharing your computer with others or in case of theft.
Q: Can I lock my existing Chrome profile, or do I need to create a new one?
A: It is recommended to create a new user profile in Chrome and lock it with a password. This way, you can separate your locked profile from other profiles and have better control over its security settings.
Q: How often should I change my Chrome profile password?
A: It is good practice to change your passwords regularly to maintain security. Consider changing your Chrome profile password every few months or if you suspect any unauthorized access. Always use strong and unique passwords for better protection.
Q: Can I use the same password for multiple Chrome profiles?
A: While it may be convenient to use the same password for multiple profiles, it is generally not recommended. Using different passwords for each profile adds an extra layer of security. If one password is compromised, the other profiles will remain protected.
Q: What makes a strong password for my Chrome profile?
A: A strong password should be unique, complex, and difficult to guess. It should consist of a combination of uppercase and lowercase letters, numbers, and special characters. Avoid using easily guessable information, such as birthdates or common words.
Q: What if I forget the password for my locked Chrome profile?
A: If you forget the password for a locked Chrome profile, there is no built-in recovery method. It is crucial to remember or securely store your passwords in a reliable password manager to avoid losing access to your locked profile.
Q: Can I unlock my locked Chrome profile without the password?
A: No, unlocking a locked Chrome profile requires the correct password. Without the password, you will not be able to access the locked profile and its associated data.
Q: Can I unlock the locked Chrome profile from another device?
A: The locked Chrome profile and its associated password are stored locally on the device where you set it up. You cannot unlock the profile from another device unless you have set up the same profile and password on that device.
Q: Is it possible to have multiple locked profiles in Google Chrome?
A: Yes, you can create multiple locked profiles in Google Chrome. Each profile can have its own unique password, allowing for individualized security and privacy for different users of the same computer.
Q: Is locking my Chrome profile with a password enough to ensure complete online security?
A: Locking your Chrome profile is a crucial security measure, but it is not the only step you should take to ensure complete online security. It is essential to practice other security measures, such as using strong and unique passwords for websites, enabling two-factor authentication, keeping your operating system and software up to date, and being cautious of suspicious websites and emails.
- How to fix internet access is blocked in chrome
- How to Fix aw Snap in Chrome
- How do i Fix Google Chrome not loading page
- How to fix “your connection is not private” google chrome
- How to lock incognito mode on chrome
- How to Set a Password on Windows 10 Computer/Laptop
Conclusion:
Locking your Google Chrome profile with a password adds an extra layer of security to your browsing experience, ensuring that your personal information remains protected. By following the steps outlined in this article, you can easily set up a password-protected profile within Chrome. Remember to use a strong and unique password and refrain from sharing it with anyone. By implementing this security measure, you can enjoy a safer and more private online experience.