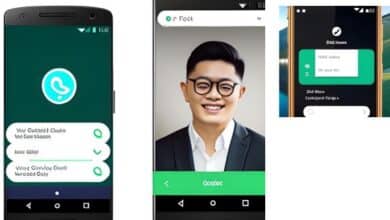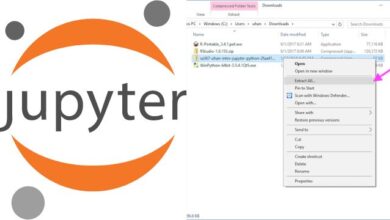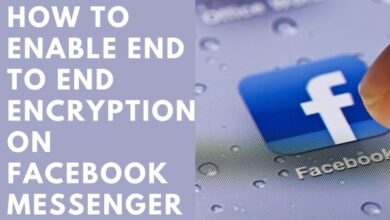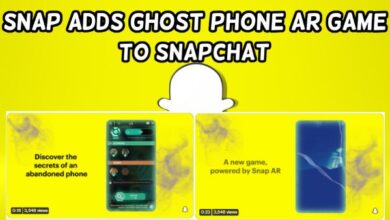How To Make A Gradient In Canva

How To Make A Gradient In Canva- A gradient works well for tasks that are either digital or printed. The allure of a gradient is that practically any color may be combined with it; whether neutral or striking, a gradient is always a classy option. A good method to add subdued design flair is to learn how to make a gradient in Canva.
A more understated method than solid or block color is gradient. Your designs will change depending on whether you use a radial or linear gradient. The focus point of your audience will be directly impacted by the direction. This guide will teach you how to create a gradient in Canva or add one to an already existing Canva design.
How To Make A Gradient In Canva
- Choose an Image: A large number of images are available on Canva. Choose a picture in Canva. You may follow along with this example by performing a search for “city” under the pictures tab. Choose the free picture shown below:
- Use a larger image as the page background: The image from the previous step should now be dragged and dropped such that it maximizes and becomes the fixed background.
- Add Square Element Next: select the “square gradient” option from the elements menu and add it. This component needs to be above the image-filled backdrop layer.
- Add Square Gradient Next: select the “square gradient” option from the elements menu and add it. This component needs to be above the image-filled backdrop layer.
- Expand the Gradient Overlay’s Size: The gradient overlay’s size must then be increased. Drag the rectangle’s boundaries until the rectangle completely encloses the image. (The gradient overlay’s size must then be increased. Drag the rectangle’s boundaries until the rectangle completely encloses the image.)
- (Optional) Modify the Gradient Overlay’s Color: The next step is to decide on the color of the gradient overlay. To achieve this, make a single click on the rectangle that is currently enclosing your image. Then select the color option from the top menu. Any hue can be altered.
How to Create a Gradient Background in Canva
Do this on your PC, not a mobile device, as I advise you to do with Canva. You’ll save time and find it to be much simpler.
- If you want to use it as a cover for Reels, select the Instagram story size when you create an existing Canva project or create a new one for your Instagram post or Instagram tales.
- Just go to elements in the Canva window’s left-hand side menu and enter gradient.
- Choose a square gradient for your post. There are other gradient options available; some even have more than two colors. Experiment with them to find the one you like the most.
- To include the gradient element in your design, tap on it.
- To ensure your gradient fills the entire space in your image, drag its corners.
- To make your gradient appear in the backdrop, choose it and choose “Position” from the menu in the top right corner of the screen.
- You can see the gradient colors on the upper right of your Canva window by clicking it. Choose combinations of your brand’s colors that go well together by clicking on each color.
The gradient can be added in one of two ways: either in front of or behind the image.
Putting it behind the image will be our first step.
- Enter “gradients” by clicking “Elements.” You’ll notice that there are numerous options accessible. It now fills the entire area because I dragged it onto the graphic.
- Once it is in the workspace, you have even more possibilities. To get it precisely how you want it, you can add filters and make a wide range of further tweaks.
- I then entered “people” to locate a suitable image. I chose the bagpipes since I like them a lot.
- WARNING: Resize the image after clicking it to add it to the graphic. Do not even drag it on because if you do, the gradient will disappear as it tries to become the background image.
- After placing the image in front of you, you should modify the transparency of the picture. Just fiddle with the transparency setting until you get the right balance.
The alternative is to place the transparency in front of the image after placing it first.
- Remember to click on the gradient before resizing it to fill the shape before adding it. If you drag it in it will now become background and you will lose the picture in the background.
Once more, fiddle with it until you like the way it looks. - That’s actually how easy it is. It only takes a few minutes to give your photograph a little style.
- How to Add Music to a Facebook Story
- How to Fit the Full Picture on Instagram
- How To Create Engaging Videos For YouTube, Instagram, Facebook
People May Ask-
How do I add a gradient to the font in Canva?
You may either drag it across the page or choose a position for the text by going to the “Position” menu item. Now, select Elements from the menu on the left and look under “Gradients” in the elements. You may utilize a lot of gradient elements from Canva that come in a variety of colors and patterns. The color of a gradient is also programmable.
Is there a gradient tool in Canva?
To make your gradient appear in the backdrop, choose it and choose “Position” from the menu in the top right corner of the screen. You can see the gradient colors on the top right of your Canva window by clicking it. Choose combinations of your brand’s colors that go well together by clicking on each color.