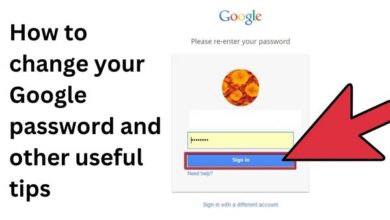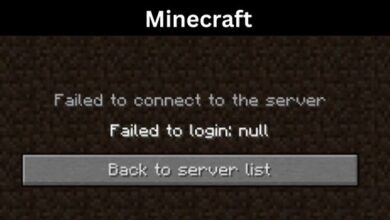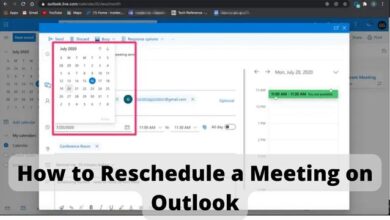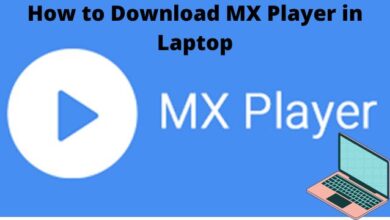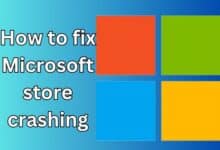How to Install GNOME Desktop Environment in Linux Mint

How to Install GNOME Desktop Environment in Linux Mint- The best Linux distribution, especially for newcomers, is Linux Mint.
I enjoy how it sticks to the well-known Ubuntu/Debian facade while outperforming Ubuntu in a number of areas. One of them is the fact that Snaps aren’t forced down my throat.
But just as I never really liked Windows XP or 7’s default configuration, I don’t much enjoy the Cinnamon desktop either.
As I searched for the stability that Linux Mint provided with the usage of GNOME, this is what I ultimately found:
This is my Linux Mint 21 running GNOME 42.5, nothing too special.
And this method is for you if you wish to install GNOME on Linux Mint.
Prior to installing GNOME on Linux Mint, consider these factors:
To install GNOME on Mint, you need truly have compelling reasons. Try it in a virtual environment if you just feel like trying something new. I used VirtualBox and Linux Mint to carry out this instruction.
Installing a desktop environment other than the one offered by the distribution has the drawback of making removal more difficult.
Some GNOME components are used in Cinnamon. Cinnamon may be affected in various ways if you decide to later uninstall GNOME.
For people without much expertise, this may be terrifying. Of course, the Cinnamon desktop might be reinstalled from the TTY screen as a potential fix.
The takeaway from all of this is that you shouldn’t perform these “experiments” on your primary computer if you are easily startled and dislike debugging.
Leaving that aside, let’s look at the straightforward process for installing GNOME on Linux Mint.
GNOME Desktop Environment installation on Linux Mint
You have two choices here. Either you choose the fully featured GNOME desktop, which comes with all the GNOME utilities, or you choose the simplified version, which has the fewest GNOME packages.
And I’ll talk about both.
You would need to install a package called vanilla-GNOME using the following command in order to install GNOME with the fewest GNOME utilities:
sudo apt install vanilla-gnome-desktop
And you can just install the gnome package if you want the full GNOME experience:
sudo apt install gnome
Following the execution of either of the two commands displayed, you will be prompted to select your preferred display manager.
GNOME utilises gdm3, a display manager, whereas Linux Mint uses lightdm by default. Both should function just fine, however I advise using gdm3 to fully enjoy GNOME.
Switching to GNOME
Once finished, log out and press enter once to see a little gear symbol. Go here and select GNOME.
And now, using Linux Mint as a basis, you have GNOME!
How to Regularly Apply Themes
You can use Cinnamon themes, however the majority of them don’t function as intended, therefore I suggest using GNOME themes like Adwaita to maintain uniformity throughout the desktop.
The default fonts do not function properly for me, hence I would want something similar to what Fedora provides. Open the system’s GNOME tweaks, then make the modifications as follows:
Here is what I’ve used–
Cantarell Regular (11) is used for both the document’s interface and content.
For text in monospace, use Noto Sans Mono Regular (13).
For window titles, Cantarell Bold (11) is used.
And it ended up being far better than the default font scheme for Ubuntu.
Since you already have GNOME, you can use our comprehensive tutorial to install and modify GNOME themes on Linux to customise it as you like.
- LINUX VS WINDOWS DIFFERENCE: WHICH IS THE BEST OPERATING SYSTEM?
- DLSS NVIDIA For DX11 And DX12 Games Officially Accessible On Linux: Valve’s Proton
- How To Delete Linux On Chromebook?
Conclusion
As you can see, GNOME installation on Linux Mint is really easy. Additionally, as I already indicated, the removal step can make things more complicated because it might get rid of several GNOME items that Cinnamon depends on.
The Gnome desktop environment: how do I install it?
- On Ubuntu 20.04, install GNOME complete desktop.
- Using the tasksel command is the most straightforward approach to install the whole GNOME desktop. first check that your system has the tasksel command available: su apt install tasksel for $.
- Next, install GNOME desktop using the tasksel command: Install Ubuntu Desktop with sudo tasksel.
- I’m done.
How do I set up the Gnome desktop environment?
- Start up the terminal.
- Enter the command “sudo apt-get update”.
- “Sudo apt-get install gnome-shell ubuntu-gnome-desktop” should be entered.
- Enter the key.
- When prompted, enter “Y” and the word.
- Choose gdm3 or lightdm, then hit Enter.
- At the end, restart your system.
How can I launch Gnome desktop manually?
These 3 commands are available for use:
- systemctl start gdm3 will launch Gnome.
- systemctl restart gdm3 will restart Gnome.
- Use systemctl stop gdm3 to stop Gnome.