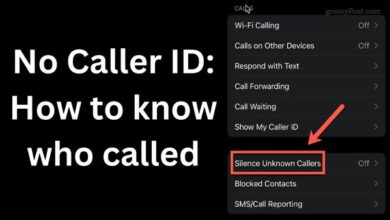How to delete youtube playlist on android, iPhone and PC
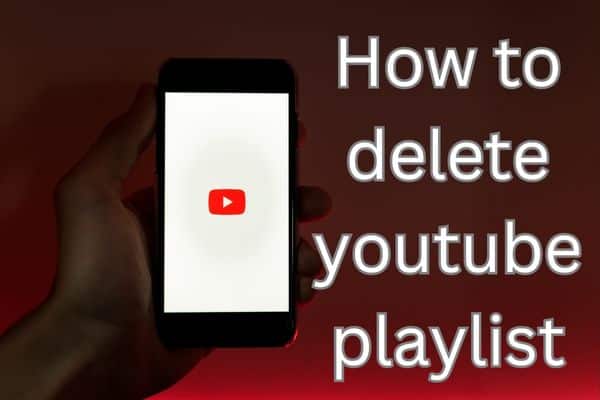
I followed the step-by-step guide on how to delete YouTube playlist, and successfully removed the unwanted videos from my collection. YouTube playlists are a convenient way to organize and save your favorite videos. However, over time, you may want to remove playlists that are no longer relevant or have become cluttered. In this article, we will guide you through the step-by-step process of deleting YouTube playlists on Android, iPhone, and PC platforms. Whether you prefer using your mobile device or computer, we’ve got you covered.
How to delete youtube playlist
Deleting a YouTube Playlist on Android:
If you primarily use the YouTube app on your Android device, follow these simple steps to delete a playlist:
- Launch the YouTube app device.
- Tap on the “Library” icon located at the bottom-right corner.
- Under the “Playlists” section, locate the playlist you want to delete and tap on it to open.
- Tap on the three-dot menu icon (⋮) located at the top-right corner of the playlist screen.
- Select “Delete playlist.”
- Confirm the deletion by tapping on “OK” when prompted.
Deleting a YouTube Playlist on iPhone:
If you prefer using YouTube on your iPhone, you can delete playlists by following these steps:
- Open the YouTube app on your iPhone.
- Tap on the “Library” tab located at the down right corner side of screen.
- Under the “Playlists” section, find the playlist you want to delete and tap on it to open.
- Tap on the three-dot menu icon (⋯) located at the top-right corner of the playlist screen.
- Select “Delete playlist” from options.
- Confirm the deletion by tapping on “OK” when prompted.
Deleting a YouTube Playlist on PC:
If you prefer using a computer to manage your YouTube playlists, here’s how you can delete a playlist:
- Open a web browser and visit the YouTube website.
- Sign in to your YouTube account if you haven’t already.
- Click on your profile picture located at the top-right corner of the screen.
- From the drop-down menu, select “Your channel.”
- On your channel page, click on the “Playlists” tab located below your channel banner.
- Find the playlist you want to delete and click on the three-dot menu icon (⋮) next to it.
- Select “Delete playlist” from the options.
- Confirm the deletion by clicking on “OK” when prompted.
FAQ
Q: Can I recover a deleted YouTube playlist?
A: No, once you delete a YouTube playlist, it cannot be recovered. Make sure to double-check before confirming the deletion to avoid any accidental loss of playlists.
Q: What happens to the videos in a deleted playlist?
A: When you delete a playlist, the videos within it will not be deleted. They will remain in your account and can be found in the “Liked videos” section or other playlists they may belong to.
Q: Can I delete a YouTube playlist that I didn’t create?
A: No, you can only delete playlists that you have created. If you want to remove a playlist created by someone else, you can remove it from your library, but it will still be available to others.
Q: Does deleting a playlist delete the videos from YouTube?
A: No, deleting a playlist does not delete the videos themselves. The videos will still be available on YouTube and can be found through search or in other playlists they may belong to.
Q: Are there any limitations on the number of playlists I can delete?
A: There are no specific limitations on the number of playlists you can delete. You can delete as many playlists as you want, as long as you have created them.
Q: Can I delete a YouTube playlist from the YouTube Studio?
A: Yes, you can also delete playlists from the YouTube Studio, which is the backend dashboard for managing your YouTube account. The process is similar to deleting a playlist on the YouTube website.
Q: Can I delete a YouTube playlist from the YouTube Music app?
A: No, you cannot delete playlists directly from the YouTube Music app. To delete a playlist, you need to use the YouTube app or access your account through a web browser on your mobile device.
Q: Can I delete a YouTube playlist using voice commands?
A: Yes, if you have a device with voice assistant capabilities (such as Google Assistant or Siri), you can try using voice commands to delete a YouTube playlist. Activate the voice assistant and say, “Delete playlist [name of the playlist].”
Q: How to Remove a Video From Your Favorites on YouTube?
A: To remove a video from your favorites on YouTube, follow these steps:
- Open the YouTube app or visit the YouTube website on your device.
- Sign in to your YouTube account if you haven’t already.
- Navigate to the video that you want to remove from your favorites.
- Below the video, you’ll find a gray thumbs-up icon, indicating that it’s in your favorites.
- Click on the thumbs-up icon to remove the video from your favorites. The icon will turn gray, indicating that the video has been removed.
Q: How to Remove Unavailable Videos from YouTube Playlists?
A: To remove unavailable videos from YouTube playlists, you can use the following steps:
- Open the YouTube app or visit the YouTube website on your device.
- Sign in to your YouTube account if needed.
- Go to the playlist containing the unavailable videos.
- Click on the three-dot menu icon (⋮) next to the video that is unavailable.
- Select “Remove from playlist” from the options that appear.
- Repeat these steps for any other unavailable videos you want to remove.
Q: Why I Can’t Delete a YouTube Playlist?
A: There are a few reasons why you may be unable to delete a YouTube playlist:
- You may not be the creator of the playlist. Only the creator can delete a playlist unless they have given you permission to manage it.
- The playlist may be a default playlist created by YouTube, such as “Liked videos” or “Watch later,” which cannot be deleted.
- There may be a temporary issue with YouTube’s servers. In such cases, try again later to see if the problem has been resolved.
Q: How to Clear Watch Later on YouTube?
A: To clear your “Watch Later” playlist on YouTube, follow these steps:
- Open the YouTube app or visit the YouTube website on your device.
- Sign in to your YouTube account if required.
- Go to the “Library” section, usually found in the bottom-right corner of the screen.
- Select the “Watch Later” playlist.
- Click on the three-dot menu icon (⋮) next to the videos you want to remove.
- Choose “Remove from playlist” to delete individual videos or “Clear playlist” to remove all videos from the “Watch Later” playlist.
Q: How to Remove Mix Playlist from YouTube?
A: Unfortunately, YouTube’s algorithmically generated “Mix” playlists cannot be directly removed as they are automatically created based on your viewing habits. However, you can customize your recommendations to influence the content shown to you. To do this:
- Sign in to your YouTube account.
- Go to the YouTube homepage or the “Home” section.
- Find a video in the “Mix” playlist that you want to adjust.
- Click on the three-dot menu icon (⋮) next to the video.
- Select either “Not interested” or “Don’t recommend channel” to provide feedback to YouTube’s recommendation algorithm.
- Repeat these steps for other videos in the “Mix” playlist to further refine your recommendations over time.
Remember, the “Mix” playlists are dynamic and will continue to update based on your activity on YouTube.
How to Delete a Playlist on YouTube as a Viewer:
To delete a YouTube playlist as a viewer, you can follow these steps:
Delete YouTube Playlist as a Viewer on app:
- Open the YouTube app on your device and sign in to your account.
- Tap on the “Library” tab located at the bottom-right corner of the screen.
- Under the “Playlists” section, find the playlist you want to delete and tap on it.
- Tap on the three-dot menu icon (⋮) at the top-right corner of the playlist screen.
- From the options that appear, select “Delete playlist.”
- Confirm the deletion by tapping on “OK” when prompted.
Delete YouTube Playlist as a Viewer using a browser:
- Open a web browser and visit www.youtube.com.
- Sign in to your YouTube account if you haven’t already.
- Click on your profile picture located at the top-right corner of the screen.
- From the drop-down menu, select “Your channel.”
- On your channel page, click on the “Playlists” tab located below your channel banner.
- Find the playlist you want to delete and click on the three-dot menu icon (⋮) next to it.
- Select “Delete playlist” from the options that appear.
- Confirm the deletion by clicking on “OK” when prompted.
How to Delete YouTube Playlist as a Creator:
To delete a YouTube playlist as a creator, follow these steps:
Delete YouTube Playlist as a Creator on app:
- Open the YouTube Studio app on your device and sign in to your YouTube account.
- Tap on the “Content” tab at the bottom of the screen.
- Select “Playlists” from the list of content types.
- Find the playlist you want to delete and tap on it to open.
- Tap on the three-dot menu icon (⋮) at the top-right corner of the screen.
- From the options that appear, select “Delete playlist.”
- Confirm the deletion by tapping on “OK” when prompted.
Delete YouTube Playlist as a Creator using a browser:
- Open a web browser and visit www.youtube.com.
- Sign in to your YouTube account if needed.
- Click on your profile picture located at the top-right corner of the screen.
- From the drop-down menu, select “YouTube Studio.”
- In YouTube Studio, click on the “Playlists” tab on the left-hand side.
- Find the playlist you want to delete and click on the three-dot menu icon (⋮) next to it.
- Select “Delete playlist” from the options that appear.
- Confirm the deletion by clicking on “OK” when prompted.
How to Delete Individual Videos from a YouTube Playlist (For Creators):
To delete individual videos from a YouTube playlist as a creator, follow these steps:
Delete Individual Videos from a YouTube Playlist on app:
- Open the YouTube Studio app on your device and sign in to your YouTube account.
- Tap on the “Content” tab at the bottom of the screen.
- Select “Playlists” from the list of content types.
- Find the playlist containing the video you want to delete and tap on it to open.
- Locate the video you want to remove and tap on the three-dot menu icon (⋮) next to it.
- From the options that appear, select “Remove from playlist.”
- Confirm the removal by tapping on “OK” when prompted.
How to Delete Individual Videos from a YouTube Playlist (For Viewers):
To delete individual videos from a YouTube playlist as a viewer, you can follow these steps:
- Open the YouTube app or visit www.youtube.com in a browser on your device.
- Sign in to your YouTube account if necessary.
- Go to the playlist that contains the video you want to delete.
- Locate the video you want to remove and click on the three-dot menu icon (⋮) next to it.
- Select “Remove from playlist” from the options that appear.
- Confirm the removal by clicking on “OK” when prompted.
Please note that certain actions mentioned above may require you to have appropriate permissions, such as being the creator of the playlist or the video.
- Most trending games on youtube in 2023
- How to create a successful YouTube channel
- How to edit YouTube videos for free
- How To Delete Youtube Mixes in 2023?
- How to fix black and white screen on android phone
Conclusion:
Deleting YouTube playlists is a straightforward process on Android, iPhone, and PC platforms. Whether you use the YouTube app or the website, the steps provided in this article will help you remove unwanted playlists from your account. By regularly managing your playlists, you can keep your YouTube library organized and tailored to your preferences.