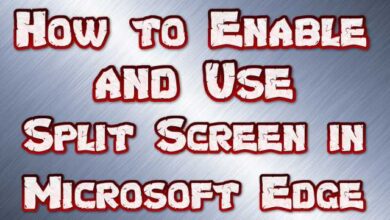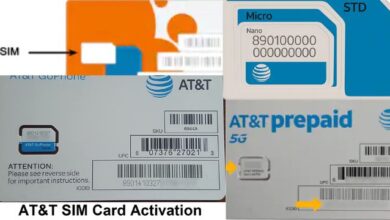How to Delete Pins on Pinterest

This article demonstrates both individual and bulk Pinterest item deletion. All operating systems, browsers, and applications use the same procedure. So, how to delete pins on Pinterest?
How to Unpin on Pinterest
How to delete a pin from Pinterest is as follows:
- Select the pencil symbol on the pin page for the pin you want to remove.
- Choose Delete.
A pin that has been deleted cannot be recovered. Before you remove it, make sure you really want to.
- To confirm the deletion, choose Delete Pin.
How to Delete Pins on Pinterest in Bulk
You can erase numerous pins at once to thoroughly clean up your boards.
Pins from a particular board page can be deleted in bulk, but not from your Pins page. There is no mass delete feature available in the Pinterest app.
- Select Organize on the board where the several pins you want to remove are located. All of your pins will become selectable after this action.
- Choose the pins that you want to remove. A checkmark will show up in the bottom-right corner once you have finished.
- Clicking a pin again will deselect it if you unintentionally choose one you don’t want to remove.
- Choose the Trash icon.
- To relocate them to a different group, choose Move as an alternative.
- Choosing Delete once again will finalize the deletion.
What Happens When You Delete Pins on Pinterest
Both deleting an item you produced and one you saved from Pinterest involve the same steps. A pin you generated by uploading a photo, including a link, and writing a description is identical to a pin you saw in your main feed and saved to a board.
Edit a Pin on web
- Access your Pinterest profile.
- On your screen, click your profile image in the upper right corner.
- If you stored the Pin in a section, first click in that part before entering a board.
- To open a Pin, click on it.
- Select the ellipsis symbol.
- Choose Edit Pin.
- Click Save to save your changes after making any necessary changes to the board, section, title, description, website, alt text, and note to self of the pin.
Edit a Pin on Android
- Log into your Pinterest account and launch the Pinterest app on your device.
- On your screen, click your profile image in the lower right corner.
- Tap on a section if you created the Pin there before tapping on a board.
- To open a Pin, tap on it.
- In the top-right corner, touch the ellipsis symbol.
- Select Edit Pin.
- The pin’s title, description, board, section, website, alt text, and note to self may all be edited.
- To save your changes, tap Done.
Edit a Pin on iOS
- Log into your Pinterest account and launch the Pinterest app on your device.
- On your screen, click your profile image in the lower right corner.
- Tap on a section if you made the Pin there, then tap on a board.
- To open a Pin, tap on it.
- In the top-right corner, touch the ellipsis symbol.
- Select Edit Pin.
- The pin’s title, description, section, website, alt text, and note to self should all be edited.
- To save your changes, tap Done.
Delete a Pin on Web
- Go to your Pinterest profile and sign in.
- In the top right corner of your screen, click your profile image.
- If you saved the Pin in that section, first click onto that board.
- Open a Pin by clicking on it.
- Press the ellipsis button.
- The bottom-left corner should say Delete.
- To confirm, click Delete Pin.
Delete a Pin on Android
- Log into your Pinterest account and launch the Pinterest app on your device.
- On your screen, click your profile image in the lower right corner.
- Tap on a section if you made the Pin there, then tap on a board.
- To open a Pin, tap on it.
- In the top-right corner, touch the ellipsis symbol.
- Select Edit Pin.
- At the bottom of the screen, select Delete.
- To delete, tap the button.
Delete a Pin on iOS
- Log into your Pinterest account and launch the Pinterest app on your device.
- On your screen, click your profile image in the lower right corner.
- Tap on a board, then, if you stored the Pin there, tap in the section.
- To open a Pin, tap on it.
- In the top-right corner, touch the ellipsis symbol.
- Select Edit Pin.
- The bottom of the screen has a tap for deleting this pin.
- To delete, tap the button.
If you want to delete quora Account you can check out “How to delete your Quora account“
Conclusion
A post you made (by adding a photo and filling out the details) can be deleted, but it will still be available on other users’ boards if they saved it. Despite the fact that you made the original pin, all it does is vanish off your board.
People May Ask
Q- Why am I unable to remove pins from Pinterest?
A- Pins from a particular board page can be deleted in bulk, but not from your Pins page. There is no mass delete feature available in the Pinterest app. Select Organize on the board where the several pins you want to remove are located. All of your pins will become selectable after this action.
Q- Is it possible to delete every pin on Pinterest?
A- You can remove all the pins from a board by tapping on it. Select “Organize.” Go ahead and click “Select All.” In the bottom right corner of the screen, tap the garbage symbol.
Q- Do I need to remove old Pinterest pins?
A- Some individuals support removing pins without a sizable quantity of repins. It is believed that a high engagement/virality rate aids in the positioning of your pins in Pinterest search. At least anecdotally, it has been discovered that this is accurate. So, theoretically, eliminating pins with no engagement will be beneficial.
Q- Can you edit Pinterest pins in bulk?
A- You have three choices when it comes to bulk editing pins on Pinterest: copy them to another board, transfer them to another board, or remove them totally.
Q- Where on Pinterest is bulk pinner?
A- To access your menu on Pinterest, click the directional chevron down icon in the top-right corner. Choose Settings. From the navigation on the left, select Bulk Create Pins.