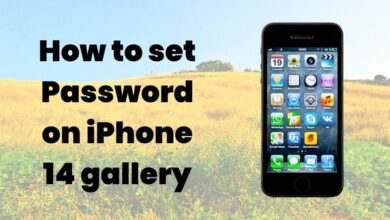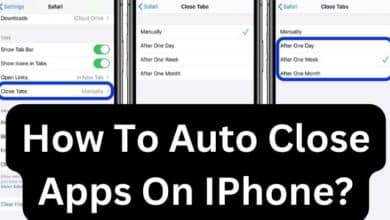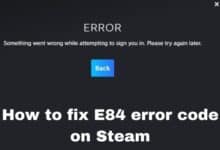How to keep your Gmail Inbox free of Spam and Promotions
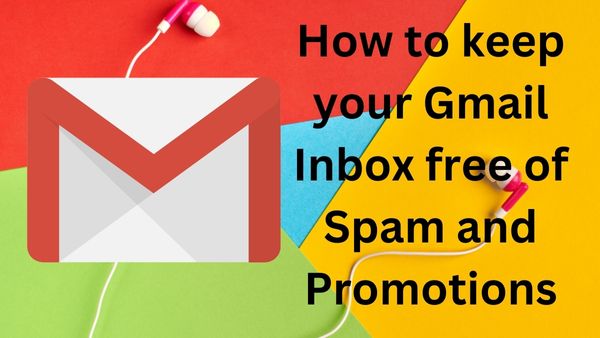
Are You looking for How to keep your Gmail Inbox free of Spam and Promotions. Gmail does a pretty decent job of attempting to keep our inboxes clear of Spam, Junk emails, and unsolicited advertising using its time-tested and perfected algorithms.
Even your promotional, social, updates, and forum emails are organized using inbox tabs to keep them out of the primary email tab where your genuine new emails are displayed. Even with all of these technologies, removing junk emails is not always successful, so a little manual work on our part can make a big difference. You can teach Gmail to filter out undesirable emails from your inbox in one of three ways:
Inbox Categories
The first is the aforementioned inbox categories, which can divide up different email kinds and show them on distinct tabs. Although initially carried out programmatically, this can be modified to provide the appropriate outcomes.
Go to your Gmail settings and select the Inbox tab to enable this option. Check the boxes next to the categories you want to appear in a separate tab after making sure the Inbox type is set to “Default.” Simply tick the “Promotions” category and hit “Save Changes” if you only want to keep marketing emails out.
Your emails will now contain a “Promotions” tab that you can choose to check if you like. Simply drag an email from there and place it in the main page if you’d rather it to go directly to your Primary tab. The next time you receive an email from the same sender, Gmail will ask you if you want it to automatically take the same action.
- Email Layout Feature: How to use Gmail’s email Layout
- Google will now let you track your package on Gmail inbox: What it means
- How to Sort Gmail by Size?
How to keep your Gmail Inbox free of Spam and Promotions
- Go to settings in Gmail
- Select the Inbox tab.
- Ensure that “Default” is selected for the Inbox type.
- Check the box next to “Promotions”
- Then, select “Save Changes.”
Gmail Filters
Using Gmail filters is initially a tedious procedure, but once it is set up and begins automatically filtering depending on the criteria you have established, it absolutely pays off. You have two options when it comes to email filters: you can be very particular and select certain email addresses and/or domains to automatically go to spam, or you can be more general as well as block out an entire email list that you could have been unintentionally added to. Open the spam email that you want to filter out in the future, then tap the three-dot menu and choose “Filter messages like these.”
You may get a filtering option for the email based on the mailing list itself if Gmail determines that the email was sent to a mailing list rather than to you personally. Pick whether to archive or delete the email after clicking “Create filter.” You should also see a choice to apply the filter to all matching discussions if there are more emails in your inbox that fit this filter. Tap “Create filter” after selecting the action or actions you want to do.
How to Create Filters
- Open the spam email you want to block going forward.
- select “three-dot menu”
- Choose “Filter messages similar to these”
- Choose to archive or delete the email by clicking “Create filter”
- Choose the option to use it for all talks that match.
- Simply select “Create filter”
Reporting Spam in Inbox
Last but not least, you may teach Gmail to programmatically remove you from a mailing list, flag your email as spam, or do both at once. The latter is the most successful and advised technique because, in the event that your attempt to unsubscribe from the list is unsuccessful, it will also classify the message as spam.
Simply click the “Unsubscribe” link that displays next to the sender’s email address to terminate your subscription. You will get a notification after clicking there asking you to confirm that you wish to proceed with the unsubscribe.
Click the exclamation point that appears in the menu above the email, then select “Report spam and unsubscribe” to both unsubscribe and mark the email as spam.
How to Unsubscribe
- Simply click the “Unsubscribe” link next to the sender’s email address to stop receiving future communications, and then confirm by tapping the blue “Unsubscribe” button.
- Click on the exclamation point that shows in the menu above the email to both unsubscribe from the list and mark the email as spam.
- Select “Report spam and unsubscribe” from the confirmation pop-up window.