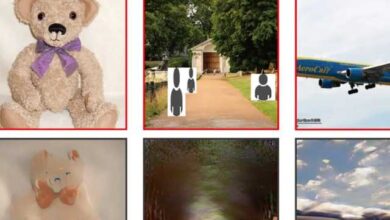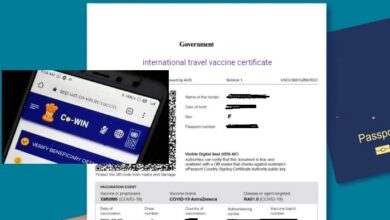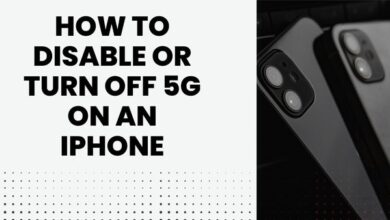How to Fix ‘File Error: Data may have been Lost’ in Excel?
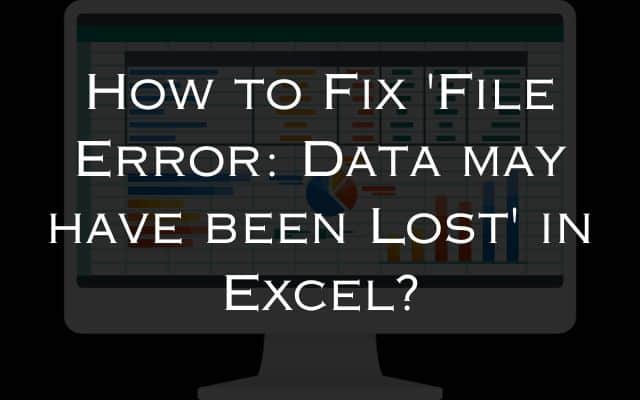
Many users have reported encountering the ‘File Error: Data may have been lost’ in Excel while opening an Excel file or exporting reports to Excel. The error can occur due to incompatible Excel file versions, corruption in the Excel file, problematic add-ins, and various other reasons. In this post, you’ll get to know about some effective solutions to fix the ‘File Error: Data may have been lost’ in Excel. Also, it outlines one reliable Excel recovery tool to restore files without data loss.
How to Resolve the “File Error: Data may have been lost” in Excel?
You can try the below troubleshooting methods to fix the “File Error: Data may have been lost” in Excel.
Method 1: Save the Excel File with a Different Name
You can try saving your Excel file with a different name. When you rename the file, it creates a fresh copy of the file, which is free from issues. To do so, follow these steps:
- Go to File and then click Save As.
- Under the Save As option, click Browse and select the location where you need to save your workbook.
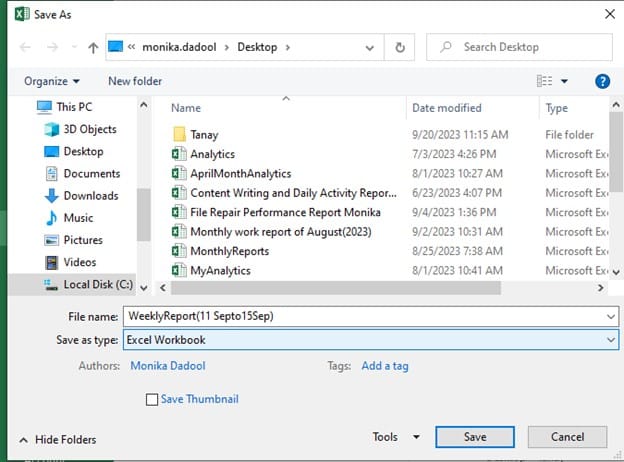
- Give a new name to the file.
- In the Save as type option, choose the format. Click OK.
Now close the file and re-open the new file. Check if the error persists.
Method 2: Restore the Previously Saved Version of the Excel File
You can also restore the previous version of the Excel file. Excel saves a version of the file automatically, when the Auto-Recover feature is enabled. If you’ve enabled this version beforehand, you can easily restore the last saved version of the Excel file. Follow the below steps:
- In the desired Excel file, go to the File option.
- Click the Info option and then click Manage Workbooks.
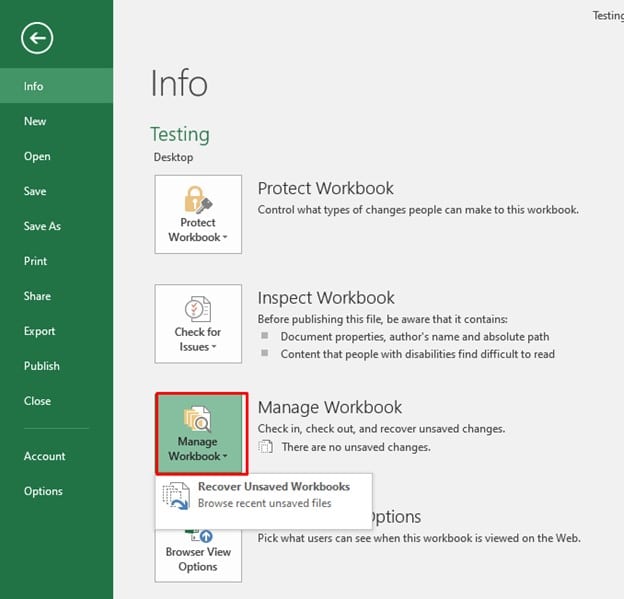
- Choose the Recover Unsaved Workbooks button.
- Select the available recent auto-saved file version and then click on Open.
Method 3: Check Excel Add-ins
Sometimes, faulty or incompatible add-ins can also cause the “Data may have been lost” error in Excel. You can open Excel in Safe Mode to check if add-ins are causing the issue. To open Excel in safe mode, follow the below steps:
- Type excel /safe in the Run window (Windows + R).
- Open the affected Excel file in Safe mode.
If you didn’t get the error, it means some faulty or incompatible add-ins are the cause of the issue. You can uninstall or disable the faulty Excel add-ins.
Method 4: Repair the Corrupt Excel File
You can encounter the ‘File Error: Data may have been lost’ due to corrupt or damaged Excel file. If you suspect the issue has occurred due to corruption, you can use Microsoft’s inbuilt utility – Open and Repair to repair the corrupt file. Here are the steps to run the Open and Repair utility:
- Open your Excel application.
- Navigate to File and then click Open.
- In the Open window, select the Excel file you need to repair and then click on the arrow next to the Open button.
- Click Open and Repair from the dropdown list.
- A dialog box will appear asking to repair the file or extract the data.
- Click on the Repair button.
If the corrupt or damaged Excel file isn’t repaired using the Open and Repair utility, you can opt for a reliable third-party Excel repair software, like Stellar Repair for Excel. The software can easily repair even severely corrupted Excel file and recover all the data, while preserving the file properties and formatting. It supports Excel files created in MS Excel 2019, 2016, and earlier versions. The tool is compatible with all Windows editions, including the latest Windows 11. A demo version of the software is available to scan the Excel file and preview its data.
- Excel in DevOps with a Comprehensive and Practical Course
- 100 Essential Shortcut Keys in Microsoft Excel
- How to Fix a Cell in Excel: A Step-by-Step Guide
Conclusion
The “File Error: Data may have been lost” in Excel can occur due to incompatible Excel file version, Excel file corruption, etc. You can try the workarounds mentioned in this post to fix the error. If nothing works, opt for a MVP-recommended Excel repair tool, like Stellar Repair for Excel. It can help you repair highly corrupted Excel file and recover all its data with integrity. The tool supports Microsoft Excel 2019, 2016, 2013, and earlier versions.