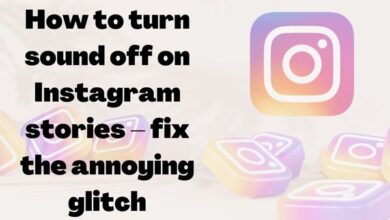Samsung Galaxy Store Not Downloading Apps? Try These Fixes
Troubleshooting the Samsung Galaxy Store
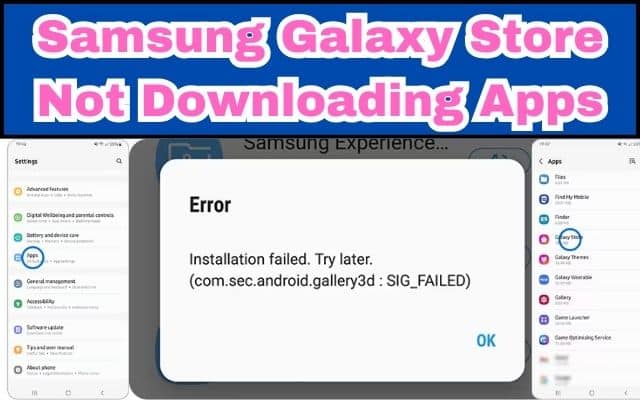
Samsung Galaxy Store Not Downloading Apps – a phrase that no smartphone user wants to Google. But here you are, facing this issue head-on. It’s frustrating when you can’t download that new game or essential productivity app. But don’t worry, you’re not alone in this. Many Samsung users have faced this issue at some point.
The Samsung Galaxy Store is a vital part of the Samsung ecosystem, providing a platform for users to download a variety of applications, from games to social media apps, productivity tools, and more. When it works as expected, it’s a seamless experience. But when it doesn’t, it can cause a significant disruption to your daily routine.
The good news is that this issue is usually not a permanent one. There are several potential fixes that can help you get back to downloading and enjoying your favorite apps. This article aims to guide you through these solutions, step by step.
Remember, every smartphone can run into issues, and it’s not always a reflection of the device’s quality or performance. Sometimes, all it takes is a little troubleshooting to get things back on track. So, let’s dive into the world of fixes for the Samsung Galaxy Store not downloading apps.
Stay with us as we explore this topic in depth, and by the end of this article, you’ll be well-equipped to tackle this issue head-on. Let’s get started!
Understanding Samsung Galaxy Store Not Downloading Apps Problem
The issue of the Samsung Galaxy Store not downloading apps is a common one faced by many Samsung smartphone users. This problem can occur due to a variety of reasons, and understanding these can help us in troubleshooting the issue effectively.
One of the primary reasons could be insufficient internal storage on your Samsung Galaxy phone. Every app that you download occupies some space in your device’s memory. If the available storage is low, the Galaxy Store might not be able to download new apps.
Another possible reason could be related to your internet connection. The Galaxy Store requires a stable and strong internet connection to download apps. If you’re using mobile data, the download speed might not be sufficient, especially for larger apps. Switching to a Wi-Fi network can often resolve this issue.
The issue could also be due to the settings of the Galaxy Store itself. For instance, if the automatic update setting is disabled, the Galaxy Store might not download or update apps. Similarly, if the necessary permissions are not granted to the Galaxy Store, it might not function properly.
Lastly, the problem could be related to your Samsung account. Sometimes, there might be a sync issue between your Samsung account and its servers, which could prevent you from downloading apps from the Galaxy Store.
Now, we will delve into each of these potential causes in more detail and provide step-by-step solutions to fix the issue. Whether you’re a tech novice or a seasoned pro, these fixes will help you get your Galaxy Store back up and running in no time.
Common Fixes for Samsung Galaxy Store Not Downloading Apps Issue
When the Samsung Galaxy Store is not downloading apps, it can be due to a variety of reasons. Here are some common fixes that can help resolve this issue:
Fix 1: Checking Internet Connection
A stable and strong internet connection is essential for downloading apps from the Galaxy Store. If you’re using mobile data, the download speed might not be sufficient, especially for larger apps. Switching to a Wi-Fi network can often resolve this issue. If you’re already on Wi-Fi, try restarting your router or checking if other devices are able to connect to the internet.
Fix 2: Updating the Samsung Galaxy Store
Sometimes, the issue could be due to the Galaxy Store app itself. If the app is outdated, it might not function properly. To check for updates, long-press the Galaxy Store app icon, tap on App Info, select Galaxy Store Settings, and then tap on Auto Update Apps. Ensure that updates over Wi-Fi and Mobile Data are selected.
Fix 3: Clearing Cache and Data
Another common fix involves clearing the cache and data for the Galaxy Store. This can often resolve any issues that are due to temporary files or corrupted data. To do this, long-press the Galaxy Store app icon, select App Info, tap on Storage, and then select Clear Cache and Clear Data.
Fix 4: Resetting App Preferences
Resetting app preferences can also help resolve issues with the Galaxy Store. This will reset all default apps, background data restrictions, and permission restrictions. You can reset app preferences by going to Settings, selecting Apps, tapping on the three-dot menu at the top right corner, and then selecting Reset app preferences.
Advanced Fixes for Samsung Galaxy Store Not Downloading Apps Issue
If the common fixes don’t work, there are a few more advanced solutions you can try to resolve the issue of the Samsung Galaxy Store not downloading apps:
Fix 5: Updating the Device Software
Sometimes, the issue could be due to outdated software on your Samsung Galaxy device. Keeping your device updated ensures that all apps, including the Galaxy Store, function optimally. To check for software updates, go to Settings, scroll down and tap on Software Update, and then select Download and Install. If an update is available, your device will download and install it.
Fix 6: Factory Reset
If none of the above solutions work, a factory reset might be the last resort. This will erase all data on your device and restore it to its original factory settings. Before proceeding with this step, ensure that you have backed up all important data. To perform a factory reset, go to Settings, scroll down and tap on General Management, then select Reset, and finally choose Factory Data Reset.
Please note that a factory reset should only be considered if all other solutions fail, as it will erase all data on your device. In the next section, we will look at some preventive measures to avoid such issues in the future.
Preventive Measures
To avoid facing the issue of the Samsung Galaxy Store not downloading apps in the future, here are some preventive measures you can take:
- Check Internal Storage Regularly: Always ensure that your Samsung phone has enough internal storage to download and update apps. You can check this by going to Settings, tapping on Battery and Device Care, and then selecting Storage.
- Maintain a Stable Internet Connection: A stable internet connection is crucial for downloading apps. If you’re using mobile data, consider switching to a Wi-Fi network for better download speeds.
- Keep Your Samsung Account Synced: Ensure that your Samsung account is properly synced with its servers. If you face any issues, try logging out and logging back into your Samsung account.
- Update the Galaxy Store Regularly: Keep your Galaxy Store app updated to the latest version. You can do this by going to Galaxy Store Settings and selecting Auto Update Apps.
- Clear Cache Periodically: Clearing the cache for the Galaxy Store can help maintain its performance. You can do this by going to App Info, selecting Storage, and then choosing Clear Cache.
By following these preventive measures, you can ensure a smooth and hassle-free experience with the Samsung Galaxy Store.
FAQ
Why is my Samsung Play Store not downloading apps?
The issue could be due to various reasons such as insufficient storage, an unstable internet connection, outdated Galaxy Store app, or sync issues with your Samsung account.
How do I fix the app store not downloading on my Android?
You can try several fixes like checking your internet connection, updating the Galaxy Store app, clearing cache and data for the Galaxy Store, resetting app preferences, updating your device software, or as a last resort, performing a factory reset.
How do I allow my Samsung to download apps?
To allow your Samsung phone to download apps, ensure that you have a stable internet connection, sufficient storage space, and that your Galaxy Store app is updated. Also, check that the necessary permissions are granted to the Galaxy Store.
Why Play Store is not downloading apps pending?
If your Play Store is not downloading apps and shows ‘pending’, it could be because another app is being updated at the same time. You can also try clearing the cache and data of the Play Store, checking your internet connection, or updating the Play Store app.
How do I fix my Play Store problem?
Depending on the problem, you can try clearing the cache and data of the Play Store, checking your internet connection, updating the Play Store app, resetting app preferences, or updating your device software.
How do I install Play Store on my Samsung Galaxy?
The Play Store comes pre-installed on most Samsung Galaxy devices. If it’s not, you may need to update your device software or perform a factory reset. Please note that installing the Play Store manually may not be possible due to Google’s licensing agreements.
Why are my Samsung apps not working?
If your Samsung apps are not working, it could be due to insufficient storage, an unstable internet connection, outdated apps, or sync issues with your Samsung account. Try updating the apps, clearing their cache and data, or reinstalling them.
What happens if I clear data on Play Store?
If you clear data on the Play Store, it will reset the app to its factory state. You may need to sign in to your Google account again and any settings or preferences you set in the app will be lost.
Why does Play Store keep stopping?
If your Play Store keeps stopping, it could be due to issues like insufficient storage, an unstable internet connection, or outdated Play Store app. Try clearing the cache and data of the Play Store, updating the app, or restarting your device.
Conclusion
Issue of the Samsung Galaxy Store not downloading apps can be frustrating, but it’s usually not a permanent problem. With the solutions provided in this article, you should be able to troubleshoot and resolve this issue effectively. Remember, technology isn’t perfect, and issues like these are common. What’s important is knowing how to fix them when they arise. We hope this guide has been helpful and that you’re now able to download your favorite apps without any issues. Happy downloading!