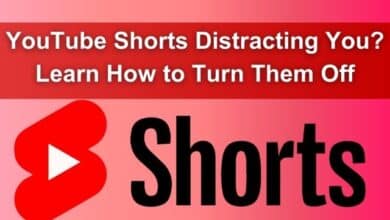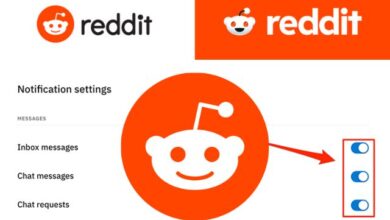How to Add Custom Camera Widget on Your Samsung Galaxy
Customize Your Samsung Galaxy: Adding a Camera Widget
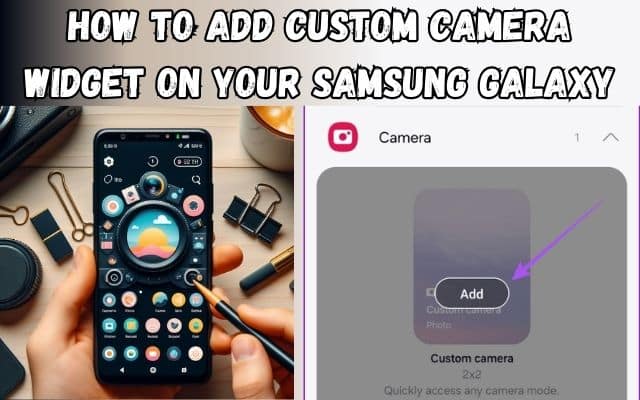
Adding a custom camera widget to your Samsung Galaxy phone can significantly enhance your user experience. This feature allows you to access your camera quickly and efficiently, making it easier to capture those spontaneous moments that life often presents.
Samsung Galaxy phones are renowned for their advanced features and user-friendly interface. One such feature that stands out is the ability to add a custom camera widget. This widget acts as a shortcut, allowing you to access your camera directly from your home screen. It eliminates the need to navigate through multiple options, saving you valuable time and effort.
The process of adding a custom camera widget is straightforward and can be done in a few simple steps. However, many Samsung Galaxy users are unaware of this feature and its benefits. This article aims to guide you through the process of adding a custom camera widget to your Samsung Galaxy phone, enhancing your overall user experience.
Now, we will provide a step-by-step guide on how to add a custom camera widget to your Samsung Galaxy phone. We will also discuss the benefits of this feature and how it can improve your user experience. So, whether you’re a seasoned Samsung Galaxy user or a newcomer to the brand, this guide will help you make the most of your device’s features.
Stay tuned as we delve into the process of adding a custom camera widget to your Samsung Galaxy phone, and discover how this simple feature can significantly enhance your user experience. Let’s get started!
Understanding Samsung Galaxy’s Customizable Features
Samsung Galaxy phones are known for their advanced features and customizable interface. These phones offer a plethora of options that allow users to tailor their device to their specific needs and preferences. One such feature is the ability to add a custom camera widget.
The custom camera widget is a handy tool that provides quick and easy access to your camera. With just a single tap, you can open your camera and start capturing photos or videos. This eliminates the need to navigate through multiple screens, making it easier and faster to capture those spontaneous moments.
But the custom camera widget is just one of the many customizable features offered by Samsung Galaxy phones. These phones also allow you to customize your home screen, app layout, notification settings, and much more. You can even download and install custom themes to change the look and feel of your device.
The key to making the most of these features is understanding how they work and how to use them effectively. This involves exploring the settings of your device, trying out different options, and finding what works best for you.
Now, we will provide a step-by-step guide on how to add a custom camera widget to your Samsung Galaxy phone. We will also discuss the benefits of this feature and how it can improve your user experience. So, whether you’re a seasoned Samsung Galaxy user or a newcomer to the brand, this guide will help you make the most of your device’s features. Stay tuned!
How to Add Custom Camera Widget on Samsung Galaxy Phones
Adding a custom camera widget to your Samsung Galaxy phone can be done in a few simple steps. Here’s how:
- Unlock your Samsung Galaxy phone and go to the home screen. This is where you’ll be adding the custom camera widget.
- Tap and hold on an empty space on the home screen. This will bring up the home screen settings.
- Tap on ‘Widgets’. You’ll see a list of all the available widgets that you can add to your home screen.
- Scroll down and find the ‘Camera’ widget. Depending on the model of your Samsung Galaxy phone, the camera widget might be under the ‘Camera’ section or the ‘Samsung’ section.
- Tap and hold on the ‘Camera’ widget, then drag it to an empty space on your home screen. You can place the widget wherever you want on the home screen.
- Resize the widget if necessary. Once you’ve placed the widget on your home screen, you can resize it by tapping and holding on it, then dragging the edges.
And that’s it! You’ve successfully added a custom camera widget to your Samsung Galaxy phone. Now, you can access your camera directly from your home screen with just a single tap.
Adding a custom camera widget to your Samsung Galaxy phone not only provides quick and easy access to your camera, but it also allows you to customize your device to suit your needs and preferences. Whether you’re a photography enthusiast or just someone who likes to capture spontaneous moments, the custom camera widget is a handy tool that can enhance your Samsung Galaxy experience.
Using the Custom Camera Widget Effectively
Once you’ve added the custom camera widget to your Samsung Galaxy phone, it’s time to learn how to use it effectively. Here are some tips:
- Quick Access: The primary benefit of the custom camera widget is that it provides quick access to your camera. Instead of having to navigate through your phone to open the camera app, you can simply tap on the widget from your home screen. This is particularly useful when you want to capture a moment quickly.
- Customize Settings: Before you start using the custom camera widget, take some time to customize your camera settings. Adjust the resolution, enable or disable flash, and choose the appropriate mode (photo, video, etc.) based on your needs. Remember, the settings you choose will be applied when you open the camera through the widget.
- Experiment with Camera Modes: Samsung Galaxy phones come with a variety of camera modes such as photo, video, live focus, super slow-mo, and more. Try out these different modes to enhance your photos and videos.
- Use Shortcuts: Some Samsung Galaxy phones allow you to use shortcuts with the custom camera widget. For example, you might be able to take a photo by pressing the volume down button or start recording a video by pressing the power button. Check your phone’s settings to see if these shortcuts are available and enable them if you find them useful.
- Maintain Your Phone’s Performance: Keep in mind that using the custom camera widget (or any widget, for that matter) can affect your phone’s performance and battery life. To ensure your phone runs smoothly, try not to overload your home screen with too many widgets. Also, remember to close the camera app when you’re done using it to save battery life.
The custom camera widget is a powerful tool that can enhance your Samsung Galaxy experience. By providing quick access to your camera and allowing you to capture moments instantly, this widget is a must-have for any Samsung Galaxy user.
Troubleshooting Common Issues
While the custom camera widget on Samsung Galaxy phones is designed to be user-friendly, you may encounter some issues while using it. Here are some common problems and their solutions:
- Widget Not Displaying: If the custom camera widget is not displaying on your home screen, ensure that you have correctly added it. If the problem persists, try restarting your phone. This can often resolve minor software glitches.
- Camera Not Opening: If the camera does not open when you tap on the widget, check if the camera app is functioning properly by opening it from the app drawer. If the camera app is not working, you may need to clear the app’s cache or update your phone’s software.
- Unable to Add Widget: If you’re unable to add the custom camera widget to your home screen, make sure there is enough space. Widgets require more space than regular app icons. If necessary, rearrange your icons or create a new page for the widget.
- Widget Disappears After Restart: If the custom camera widget disappears from your home screen after a restart, it could be a software glitch. Make sure your phone’s software is up to date, as software updates often include bug fixes.
- Poor Camera Quality: If you’re unhappy with the camera quality when using the widget, remember that the widget merely provides a shortcut to the camera app. It does not affect the camera’s quality. Check your camera settings and adjust them as needed.
Remember, if you encounter an issue that you can’t resolve, don’t hesitate to contact Samsung’s customer support. They can provide professional assistance and help resolve any issues you may have with your Samsung Galaxy phone.
FAQ
How do I add a camera widget to my Samsung phone?
- Unlock your Samsung phone and go to the home screen.
- Tap and hold on an empty space on the home screen.
- Tap on ‘Widgets’.
- Scroll down and find the ‘Camera’ widget.
- Tap and hold on the ‘Camera’ widget, then drag it to an empty space on your home screen.
- Resize the widget if necessary.
How do I customize my Samsung widgets?
- To customize a widget, tap and hold on it.
- Some widgets will display customization options, such as size, content, or appearance settings.
How do I add a picture widget to my Samsung?
- Go to the home screen and tap and hold on an empty space.
- Tap on ‘Widgets’.
- Scroll down and find the ‘Picture Frame’ or ‘Gallery’ widget.
- Tap and hold on the widget, then drag it to your home screen.
- Tap on the widget to choose a picture from your gallery.
Is there a camera widget?
Yes, most Android phones, including Samsung Galaxy, have a camera widget that you can add to your home screen for quick access to the camera.
How do I add a camera widget?
The process is similar to adding any other widget. Long press on your home screen, select ‘Widgets’, find the ‘Camera’ widget, and drag it to your home screen.
How do I get the camera widget on my home screen?
You can get the camera widget on your home screen by tapping and holding on an empty space on your home screen, selecting ‘Widgets’, and then dragging the ‘Camera’ widget to your home screen.
Does Samsung have customizable widgets?
Yes, Samsung has a variety of customizable widgets, including those for the clock, weather, contacts, and more. You can add these widgets to your home screen and customize them according to your preferences.
Can you add custom widgets on Android?
Yes, Android allows you to add custom widgets. You can download widget apps from the Google Play Store and add them to your home screen.
Can you download more widgets for Samsung?
Yes, you can download more widgets for your Samsung phone from the Google Play Store. There are many third-party apps available that offer additional widgets.
Conclusion
In the world of smartphones, customization is key. The ability to tailor your device to fit your needs and preferences enhances the overall user experience. Samsung Galaxy phones, with their advanced features and customizable interface, offer users the flexibility to do just that.
One such feature is the ability to add a custom camera widget. This feature provides quick and easy access to your camera, allowing you to capture moments instantly. Whether you’re a photography enthusiast or someone who enjoys capturing spontaneous moments, the custom camera widget is a handy tool that can significantly enhance your Samsung Galaxy experience.
Throughout this article, we’ve discussed how to add a custom camera widget to your Samsung Galaxy phone, how to use it effectively, and how to troubleshoot common issues. We hope this guide has been helpful and has empowered you to make the most of your Samsung Galaxy phone’s features.
Remember, the key to effectively using any feature is understanding how it works and experimenting with it. So, go ahead, add a custom camera widget to your Samsung Galaxy phone, and start capturing your moments with ease and efficiency. Happy clicking!