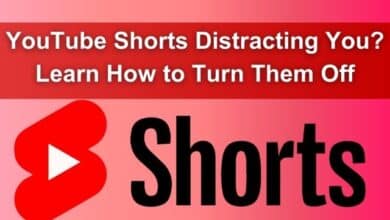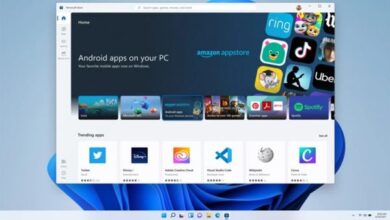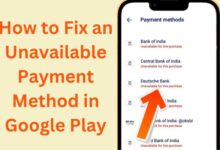How to Troubleshoot a Printer Printing Blank Pages
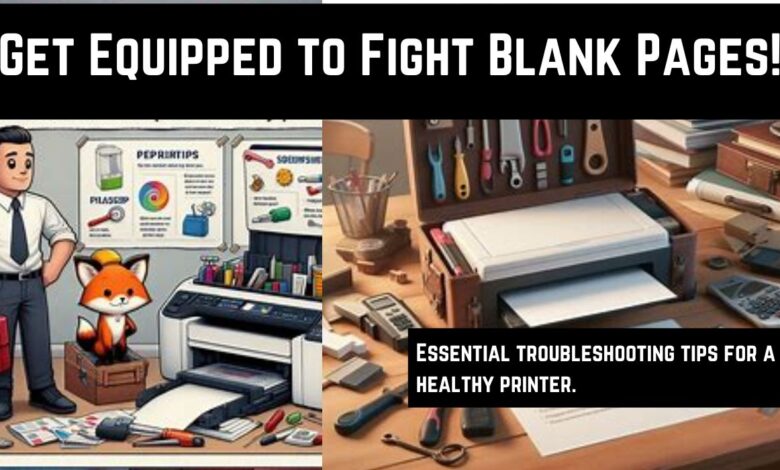
Printer is printing blank pages This can be a troublesome issue that can spoil your work process and productivity. What can cause this problem, such as low ink or outdated printer drivers. Understanding the root of the problem is the first step to troubleshoot it properly.
In this guide, we aim to provide you with simple but detailed steps to resolve this issue. Whether you are a new tech or an experienced person, these instructions will help you get your printer back into proper working order.
Remember, the importance of a good printer is for document management at home or in office. So, let’s go and see how to troubleshoot the problem of printer printing blank pages. Be prepared for practical tips and tricks to save time, effort, and maybe the cost of a new printer.
Printer Printing Blank Pages problem
When your printer starts turning out blank pages, it can interfere with your work process and disrupt the display. This problem cannot be caused by ink alone. Why does a printer print blank pages, what can be done about it. These include bulky nozzles, improper cartridge installation, cartridges misplaced, driver and software issues, incorrect paper size, and sometimes you are printing blank pages in the document.
It is important to understand that the problem is not immediately apparent. For example, you replace your printer’s ink cartridges and still encounter the same problem. Therefore, before solving the problem, it is important to know all the details, only then you can start the troubleshooting process.
Now, we will delve deeper into the simple and unknown troubleshooting steps. These will include checking the printer connection, verifying ink/toner levels, checking for the correct paper size and type, updating or reinstalling printer drivers, cleaning print heads/nozzles, and checking for hardware problems.
Basic Troubleshooting Steps for Printer Printing Blank Pages problem
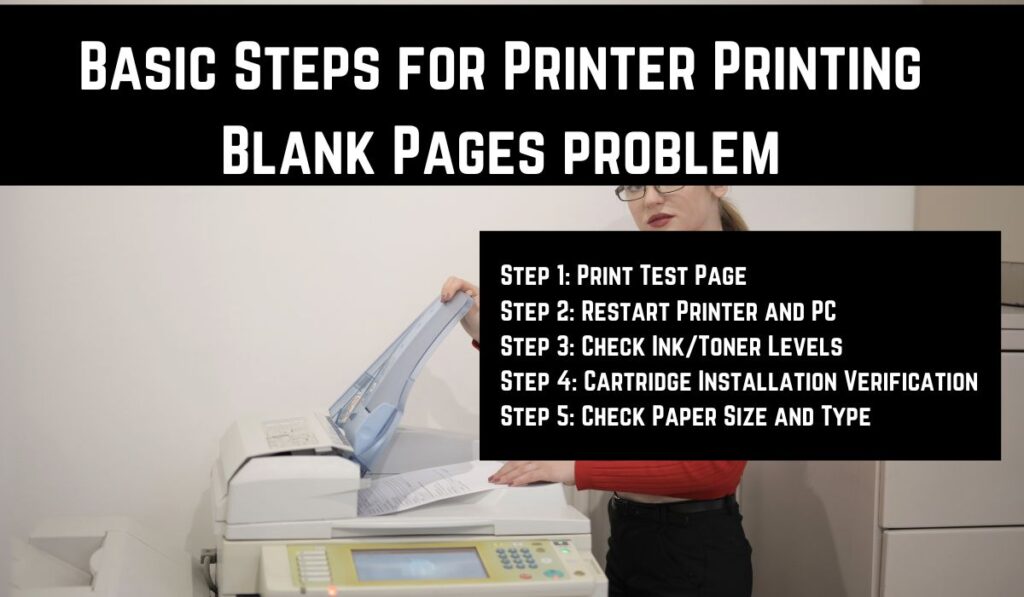
When your printer starts outputting blank pages, it is important to start with some basic troubleshooting steps.
Step 1: Print Test Page
The first step is to print a test page. This will help you determine whether the problem is with your printer or the documents you are printing. If the test page prints correctly, the problem may be with the document or software you are using.
Step 2: Restart Printer and PC
Sometimes, a simple restart may resolve the problem. Turn off your printer, unplug it, and restart your PC. When your PC restarts, plug your printer back in, turn it on, and print the test page again.
Step 3: Check Ink/Toner Levels
One reason for the printer to print blank pages is the lack of ink or toner. Check your printer’s ink or toner levels and see if this is not causing the problem.
Step 4: Cartridge Installation Verification
Improper cartridge installation can also cause blank pages to be printed. Check that the cartridges have been installed correctly and there is no damage. If your cartridge is new, check that your protective plastic tab has been removed.
Step 5: Check Paper Size and Type
Check whether the paper size and type matches your printer’s settings. Sometimes incorrect settings may cause the printer to print blank pages.
These basic troubleshooting steps can solve common problems that cause the printer to print blank pages. But if you are still facing the problem, then now let’s go to some advanced troubleshooting steps.
Advanced Troubleshooting Steps for Printer Printing Blank Pages problem
If basic troubleshooting steps do not resolve the problem, try more advanced troubleshooting methods.
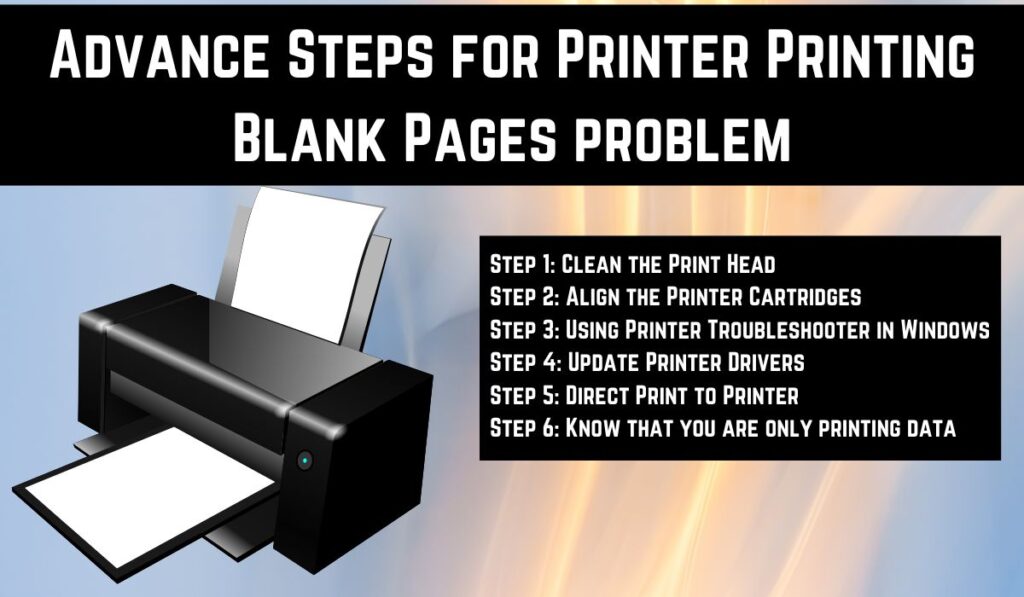
Step 1: Clean the Print Head
With time, the print head can be blocked, in which blank pages are printed. You can clean the print head by using the built-in cleaning function of your printer. Consult your printer’s manual for specific examples.
Step 2: Align the Printer Cartridges
Misaligned cartridges can also cause blank pages. Most printers have an automatic alignment function that you can activate to fix this problem. See your printer’s manual for instructions on aligning the cartridges.
Step 3: Using Printer Troubleshooter in Windows
If you are using a Windows PC, you can diagnose the problem using the built-in printer troubleshooter. To do this, go to Control Panel, select “Devices and Printers”, right-click on your printer, and select “Troubleshoot”.
Step 4: Update Printer Drivers
Old or bad printer drivers can also cause blank pages. To update your printer drivers, go to the printer manufacturer’s website, download the latest drivers for your model, and install them.
Step 5: Direct Print to Printer
Sometimes, the problem may also lie in the software you are printing from. Try to print directly on the printer instead of using the print function of the software. To do this, open the document in a PDF viewer, select “Print”, and select your printer.
Step 6: Know that you are only printing data
If you are printing a document that contains empty spaces or cells, your printer may interpret them as blank pages. Check your document and see that there is no empty space in the large area.
These advance troubleshooting steps will help you resolve the issue of your printer printing blank pages. But if you are still experiencing problems, it may be time to seek professional help.
Preventive Measures to Avoid Blank Pages
To avoid printing blank pages from your printer, it is important to take some proactive measures.
Regular Maintenance
Regular maintenance is important for the proper functioning of your printer. This includes cleaning the print head and checking ink or toner levels regularly. A well maintained printer prints blank pages with less chances.
Use Quality Supplies
Always use proper quality paper as it reduces the problem of ink smudging and fading. Cheap paper can prevent jams and other problems. And also make sure that you use original ink or toner supplies for your printer. Fake supplies can degrade print quality and cause more problems.
Proper Cartridge Installation
Check that the cartridges have been installed correctly. Improper cartridge installation can cause blank pages. And also make sure that you have removed the protective plastic tab before installing the cartridges.
Update Printer Drivers Regularly
Updating your printer drivers regularly can prevent many problems, including blank pages. Regularly check for driver updates by visiting the printer manufacturer’s website.
Check Paper Size and Type
Check that the paper size and type matches your printer’s settings. Sometimes incorrect settings may cause the printer to print blank pages.
Turn Off the Printer When Not in Use
Switching off the printer when it is not in use saves electricity and reduces wear and tear. This helps you in saving yourself from future problems.
Place the Printer in a Dust-Free Area
Dust can damage your printer’s internal components. Using your printer while keeping it in a dust-free area keeps your printer in good condition.
By following these preventive measures, you can greatly reduce the chances of your printer printing blank pages.
When to Seek Professional Help
If all troubleshooting steps and preventive measures fail to fix your printer’s blank page issue, it’s time to seek professional help. Persistent error messages, mechanical noises, and repeated problems despite troubleshooting indicate the need for professional repair.
Look for certified technicians and positive reviews in a reliable printer repair service. Ensure they’re experienced with your printer model. Remember, while DIY fixes work for many issues, some problems require professional expertise. Don’t hesitate to seek help to ensure your printer’s longevity and functionality.
FAQ
Q: Why is my printer just printing blank pages?
A: Your printer could be printing blank pages due to several reasons. These include low or depleted ink or toner, clogged print heads, improper cartridge installation, outdated or corrupted printer drivers, or incorrect paper size and type settings.
Q: How do I fix an extra blank page on my printer?
A: Extra blank pages can be caused by incorrect settings or formatting issues in the document you’re printing. Check your document for extra page breaks, section breaks, or other formatting elements that might cause an extra page to print. Also, ensure that your printer settings match the paper size and type of the document.
Q: Why is my printer not printing anything even though it has ink?
A: Even if your printer has ink, it might not print if there are issues with the print heads, cartridges, or printer drivers. The print heads might be clogged, the cartridges might be improperly installed or dislodged from their proper place, or the printer drivers might be outdated or corrupted.
Q: Why didn’t my printer print anything on paper?
A: If your printer didn’t print anything on paper, it could be due to the same reasons as above. Additionally, there might be a problem with the printer’s connection to your computer. Check the USB or wireless connection, and ensure that your printer is set as the default printer.
Q: Why is my printer printing blank pages PDF?
A: If your printer is printing blank pages when you try to print a PDF, there might be an issue with the software you’re using to view and print the PDF. Try updating your PDF viewer, or try a different viewer. Also, check the print settings in the viewer to ensure they’re correct.
Q: Why is my HP printer not printing anything?
A: If your HP printer is not printing anything, it could be due to the same reasons mentioned above. Additionally, HP printers have some specific troubleshooting steps that you can follow. These include using the HP Print and Scan Doctor tool, resetting the printer, and updating the printer firmware.
Conclusion
Troubleshooting a printer that’s printing blank pages can seem overwhelming, but with the right knowledge and a systematic approach, you can solve this issue effectively. Remember, regular maintenance and using quality supplies can prevent many printer problems. If needed, don’t hesitate to seek professional help. Happy printing!