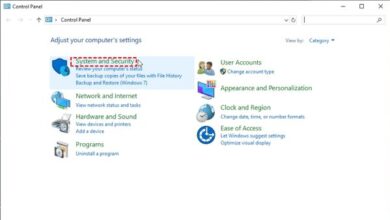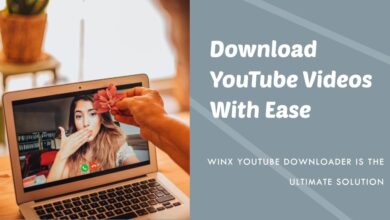How to Compare Two Excel Sheets: A Comprehensive Guide

How to compare two Excel sheets is a question that often arises when working with data. Excel, a powerful tool in the realm of data analysis, offers various methods to compare two sheets. Whether you’re a student, a data analyst, or someone who loves organizing data, knowing how to compare Excel sheets can significantly enhance your productivity.
This article will guide you through the process, providing you with step-by-step instructions and practical examples. We’ll explore manual comparison, Excel’s built-in ‘Compare Files’ feature, and even third-party tools. By the end of this article, you’ll be well-equipped to handle any Excel comparison task that comes your way. So, let’s dive into the world of Excel and start our journey towards becoming an Excel comparison expert.
Why Compare Excel Sheets?
Comparing Excel sheets is a common task in data analysis and can be crucial in many scenarios. For instance, you might need to compare sales data from different periods, or perhaps you’re merging data from various sources. Comparing Excel sheets allows you to spot discrepancies, identify trends, and ensure data consistency.
Moreover, Excel provides several methods for comparing sheets, each with its own advantages. These methods range from manual comparison to using Excel’s built-in ‘Compare Files’ feature, and even third-party tools. The choice of method often depends on the size and complexity of your data.
Now, we’ll explore these methods in detail, providing you with a comprehensive guide on how to compare two Excel sheets. Whether you’re a beginner or an experienced Excel user, you’ll find these techniques useful and easy to apply.
Preparing Excel Sheets for Comparison
Before diving into the comparison process, it’s crucial to prepare your Excel sheets. Proper preparation ensures accuracy and efficiency when comparing data.
Firstly, ensure that your data is well-organized. This includes removing unnecessary spaces, ensuring consistent data formats, and sorting your data in a logical order. For instance, if you’re comparing sales data, you might want to sort your data by date, product, or region.
Secondly, consider standardizing your column headers across the sheets. Consistent headers make it easier to compare data accurately. For example, if one sheet uses “Product ID” and another uses “ID”, you might want to make these consistent.
Lastly, check for merged cells. Merged cells can cause issues when comparing data, so it’s best to unmerge these cells and ensure each cell contains a single data point.
By taking the time to prepare your Excel sheets, you’ll set yourself up for a successful comparison process. In the next sections, we’ll explore different methods for comparing your well-prepared Excel sheets.
Manual Comparison of Excel Sheets
Manual comparison of Excel sheets is a straightforward method that works best with smaller datasets. This method involves viewing two Excel sheets side by side and comparing the data row by row.
To manually compare two Excel sheets, follow these steps:
- Open the Excel files you want to compare.
- Go to the View tab, and click on the ‘View Side by Side’ option. This will arrange the Excel windows side by side.
- If you want to scroll through both worksheets simultaneously, ensure the Synchronous Scrolling option is turned on.
- Now, you can visually compare the data in the two sheets.
While this method is simple, it can be time-consuming and error-prone, especially with larger datasets. It’s also important to note that this method only allows for a visual comparison and does not highlight the differences.
In the following sections, we’ll explore more advanced methods for comparing Excel sheets, which can handle larger datasets and provide a more detailed comparison.
Using Excel’s ‘Compare Files’ Feature
Excel’s ‘Compare Files’ feature is a powerful tool for comparing two Excel sheets. This feature is particularly useful for larger datasets, as it automates the comparison process and highlights the differences.
To use Excel’s ‘Compare Files’ feature, follow these steps:
- Open Excel and click on the ‘Review’ tab in the ribbon at the top of the Excel window.
- Select the ‘Compare Files’ option.
- In the ‘Compare Files’ dialog box that appears, select the two Excel files you want to compare.
- Click ‘OK’. Excel will then compare the two files and highlight any differences.
This method provides a detailed comparison, making it easier to spot discrepancies between the two sheets. However, it’s important to note that this feature might not be available in all versions of Excel.
In the next section, we’ll explore how to use third-party tools for comparing Excel sheets, which can offer additional features and capabilities.
Using a Third-Party Tool for Comparison
Third-party tools can offer additional features and capabilities for comparing Excel sheets. These tools are particularly useful when dealing with large datasets or when you need advanced comparison features.
One such tool is XL Comparator. It’s an online tool that allows you to upload your Excel files and compare them. The tool highlights the differences, making it easy to spot discrepancies.
To use XL Comparator, follow these steps:
- Open XL Comparator.
- Click ‘Choose Files’ to upload your Excel files.
- Click on the ‘Next’ button. The tool will then compare the two files and highlight any differences.
While third-party tools can be very powerful, it’s important to note that they may not be suitable for all scenarios. For instance, they might not be the best choice if you’re dealing with sensitive data, as you’ll be uploading your files to an external server.
In the next section, we’ll share some additional tips and tricks for comparing Excel sheets.
Tips and Tricks for Effective Comparison
Comparing Excel sheets can be a complex task, especially when dealing with large datasets. Here are some tips and tricks to make the process more efficient:
- Use Formulas: Excel’s built-in formulas, such as VLOOKUP or INDEX MATCH, can be powerful tools for comparing data. These formulas allow you to compare specific cells across different sheets.
- Conditional Formatting: This feature can highlight differences between two sheets, making discrepancies easier to spot. You can set rules to change the color of cells based on their values.
- Data Validation: Ensure your data is clean and consistent before comparing. This includes removing duplicates, ensuring consistent data formats, and handling missing values.
- Use Third-Party Tools: If Excel’s built-in features aren’t enough, consider using third-party tools. These tools can offer additional features and handle larger datasets.
- Keep Learning: Excel is a powerful tool with many features. Keep exploring and learning new techniques to improve your comparison skills.
Remember, the key to effective comparison is understanding your data and choosing the right method for your needs.
FAQ
1. How do you compare 2 Excel spreadsheets for differences?
You can compare two Excel spreadsheets for differences using the View Side by Side feature in Excel. This feature allows you to open two files and arrange them horizontally or vertically, enabling you to easily compare the values. If you have a large dataset, you can use the Conditional Formatting or Formula method.
2. What is the formula to compare two sheets for matches in Excel?
The EXACT function in Excel can be used to find matching values in two worksheets. The formula =EXACT (D2:D10,’List 2′!D2:D10) compares the range D2:D10 of sheet “List 1” with that of sheet “List 2”. Another method is using the MATCH function with the formula =match (b2,sheet1!b2:b6,0).
3. How do I compare two lists of two Excel spreadsheets?
You can compare two lists in Excel using the View Side by Side feature, which allows you to view two Excel files side by side. You can also use formulas to compare the lists. For example, the IF formula can be used to return the values from both sheets in separate lines in the same cell.
4. How do I match data between two sheets in Excel?
To match data between two sheets in Excel, you can use the VLOOKUP function. For example, the formula =VLOOKUP (B3,'Sheet 2'!$B$3:$C$7,2,0) pulls values from another worksheet.
5. What is the best Excel comparison tool?
Excel offers several built-in tools for comparing workbooks, such as the Compare Files functionality. There are also third-party add-ins and software solutions specifically designed for workbook comparison, offering advanced features and customizations.
6. What is a VLOOKUP in Excel?
VLOOKUP is a built-in Excel function that allows you to search for a specific value in a vertical column (known as the lookup table) and retrieve a corresponding value from a different column within the same row.
7. Is there a compare tool in Excel?
Yes, Excel has a built-in tool called Spreadsheet Compare that allows you to compare two versions of a workbook. There are also third-party tools available for comparing Excel files.
8. How do I do a VLOOKUP from one Excel sheet to another?
To perform a VLOOKUP from one Excel sheet to another, you need to specify the worksheet’s name followed by an exclamation mark in the table_array argument before the range reference. For example, to search in the range A2:B10 on Sheet2, use this formula: =VLOOKUP (\"Product1\", Sheet2!A2:B10, 2).
9. How to compare two sheets in Excel using conditional formatting?
You can compare two sheets in Excel using Conditional Formatting. This feature allows you to apply a formatting rule to a range of cells based on a condition. For example, you can highlight the cells that have different values in two sheets.
Conclusion: How to Compare Two Excel Sheets
Mastering the art of comparing two Excel sheets is a fundamental skill for anyone working with data. Whether you’re manually comparing small datasets or using Excel’s ‘Compare Files’ feature for larger ones, understanding these methods can significantly enhance your productivity.
Moreover, third-party tools like XL Comparator offer additional features, providing more flexibility and capabilities. However, always remember to consider the sensitivity of your data when using these tools.
By harnessing techniques such as Conditional Formatting and Excel formulas, you can efficiently identify duplicates and discrepancies, thereby enhancing the accuracy of your data analysis. Keep exploring and learning new techniques to improve your comparison skills.
In conclusion, comparing Excel sheets is not just about finding differences, but also about understanding your data better. So, keep practicing, keep comparing, and keep discovering.