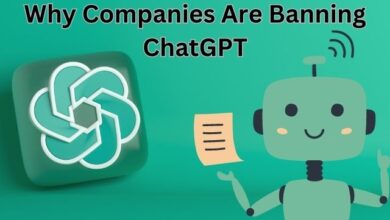How to Check PSU Wattage Like a Pro: A Comprehensive Guide
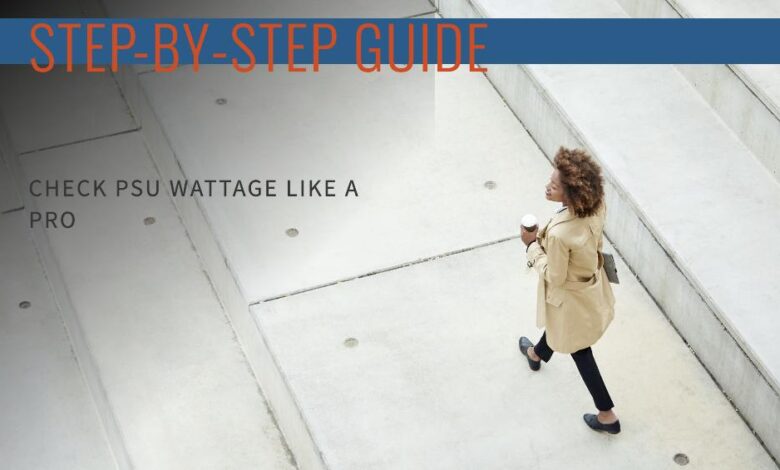
How to check PSU wattage is a question that often arises among computer enthusiasts and professionals alike. The Power Supply Unit (PSU) is a critical component of any computer system, providing the necessary power for all other components. The wattage of your PSU determines how much power it can supply, and knowing this value is essential for both system stability and future upgrades.
Understanding how to check the wattage of your PSU can save you from potential system failures, and ensure that your computer runs efficiently. Whether you’re a gamer looking to upgrade your graphics card, a professional setting up a server, or simply a curious user wanting to know more about your computer, this knowledge is invaluable.
In this article, we will guide you through the process of checking your PSU wattage. We’ll discuss why it’s important, what tools you’ll need, and provide a step-by-step guide on how to do it. By the end of this article, you’ll be able to confidently check your PSU wattage and understand what it means for your system.
So, let’s dive into the world of PSUs and discover how to check their wattage. It’s easier than you might think, and with our help, you’ll master it in no time. Stay tuned!
Understanding PSU and Its Importance
The Power Supply Unit, or PSU, is a vital component of any computer system. It’s the hardware that converts the alternating current (AC) from your wall outlet into direct current (DC), which is used by the components inside your computer.
The PSU is often overlooked, but it plays a crucial role in your computer’s performance and longevity. It supplies power to all the components in your system, including the motherboard, CPU, graphics card, hard drives, and peripherals. Therefore, having a PSU with the correct wattage is essential for the smooth operation of your computer.
The wattage of a PSU refers to the maximum amount of power it can supply. For example, a 500W PSU can deliver up to 500 watts of power. It’s important to note that your computer doesn’t always use the maximum wattage. The actual power usage varies depending on the tasks being performed by your computer.
Knowing how to check your PSU wattage is important for several reasons. First, it helps you ensure that your PSU can supply enough power for your current components. If your PSU wattage is too low, your computer may experience instability or even damage.
Second, it’s useful when you’re planning to upgrade your system. If you’re adding a new component that requires more power, you’ll need to make sure your PSU can handle the increased load.
Lastly, it can help you troubleshoot problems. If your computer is experiencing issues like random restarts or shutdowns, it could be due to an insufficient power supply.
The Risks of Incorrect PSU Wattage
Using a Power Supply Unit (PSU) with incorrect wattage can lead to a variety of issues, some of which can be quite serious.
One of the most common problems is system instability. If your PSU’s wattage is too low, it may not be able to provide enough power to support your computer’s operations. This can result in frequent power outages, system crashes, and unexpected shutdowns. These issues can be frustrating and disruptive, especially if you’re in the middle of important work or a gaming session.
Another risk of using a PSU with incorrect wattage is potential hardware malfunctions. Insufficient power can cause the components of your devices to malfunction and fail. These failures can have a knock-on effect, causing system crashes, data losses, and even damage to your devices.
Perhaps the most serious risk is the potential for hardware damage. A PSU that’s too weak can cause the components of your device to overwork in an attempt to compensate, which can shorten their lifespan. Repairing or replacing these components can be costly, often far exceeding the initial cost of a new PSU.
In extreme cases, an overtaxed PSU can even pose a fire risk. This is a worst-case scenario, but it’s a risk that should not be overlooked.
Now, we’ll discuss the tools you’ll need to check your PSU wattage. This knowledge will help you avoid the risks associated with using a PSU with incorrect wattage, ensuring that your computer runs efficiently and safely.
Tools Needed to Check PSU Wattage
Checking the wattage of your Power Supply Unit (PSU) requires certain tools. These tools can range from physical devices to software applications.
One of the most straightforward methods is to check the label on the PSU itself. This label, usually located on the side of the PSU, provides information about the unit’s maximum wattage. However, this method requires opening your computer case, which might not be feasible or desirable for everyone.
For those who prefer a non-invasive method, several software tools can provide an estimate of your PSU’s wattage. These include applications like CPU-Z, HWiNFO, Speccy, AIDA64, and Open Hardware Monitor. These tools interact with your computer’s hardware and provide detailed system information, including an estimate of the power supply wattage.
Another option is to use online calculators like the one provided by Newegg. These calculators allow you to input your system’s components, and they provide an estimate of the PSU wattage you need.
Step-by-Step Guide to Checking PSU Wattage
Checking the wattage of your Power Supply Unit (PSU) might seem like a daunting task, but with the right tools and steps, it can be quite straightforward. Here’s a step-by-step guide on how to do it:
1. Shut Down Your Computer: Before you begin, it’s important to ensure safety. Shut down your computer and unplug it from the power source.
2. Open the Computer Case: Next, you’ll need to open your computer case. This usually involves unscrewing a few screws on the back or side of the case. Be sure to keep track of these screws as you’ll need them to reassemble the case later.
3. Locate the PSU: The PSU is typically located at the back-top or back-bottom side of the PC case. It’s a rectangular cuboid and should be fairly easy to spot. If you’re having trouble, look for a switch on the rear of the case – this is usually part of the PSU.
4. Check the PSU Label: Once you’ve located the PSU, look for a label on its side. This label should list the PSU’s specifications, including its maximum wattage. If you can’t find the label or if it’s not legible, you may need to remove the PSU from the case for a closer look.
5. Remove the PSU (if necessary): If you need to remove the PSU, first disconnect all the cables connecting it to the motherboard and other components. Then, unscrew the PSU from the case and carefully lift it out. Be sure to handle it gently to avoid damaging it or other components.
6. Use Software Tools (optional): If you prefer not to open your computer case or if the PSU label doesn’t provide the information you need, you can use software tools to estimate your PSU’s wattage. Tools like CPU-Z, HWiNFO, Speccy, AIDA64, and Open Hardware Monitor can provide detailed system information, including an estimate of the power supply wattage.
7. Use an Online Calculator (optional): Another option is to use an online calculator, like the one provided by Newegg. These calculators allow you to input your system’s components, and they provide an estimate of the PSU wattage you need.
By following these steps, you should be able to determine the wattage of your PSU. Remember, knowing your PSU’s wattage is crucial for maintaining system stability and planning future upgrades.
Understanding Your PSU Wattage Results
Once you’ve checked your PSU wattage, it’s important to understand what the results mean.
The wattage of a PSU refers to the maximum amount of power it can supply. For example, if your PSU is rated at 500W,
it can deliver up to 500 watts of power. However, your computer doesn’t always use the maximum wattage. The actual power usage varies depending on the tasks being performed by your computer.
If your PSU’s wattage is too low for your system’s requirements, it may not be able to provide enough power, leading to system instability or even hardware damage. On the other hand, a PSU with a much higher wattage than necessary can lead to energy inefficiency.
Remember, the efficiency of a PSU is the percentage of the AC input power that’s converted to DC output power. For example, if a PSU is 80% efficient and your computer uses 400 watts, that means the PSU actually pulls around 500 watts from the wall.
Frequently Asked Questions About PSU Wattage
When it comes to PSU wattage, several questions often arise. Here are some of the most frequently asked questions:
1. What happens if my PSU wattage is too low? If your PSU wattage is too low, it may not be able to supply enough power to your system. This can lead to system instability, frequent crashes, and even hardware damage.
2. Can a high-wattage PSU harm my system? No, a high-wattage PSU will not harm your system. The PSU only supplies the amount of power that your components demand. However, it’s not energy efficient to have a much higher wattage PSU than necessary.
3. How often should I check my PSU wattage? It’s a good practice to check your PSU wattage when you’re planning to upgrade your system or if you’re experiencing system instability.
4. Can software accurately check PSU wattage? Software can provide an estimate of your PSU’s wattage, but the most accurate method remains a physical check of the PSU’s label.
Conclusion: The Importance of Checking PSU Wattage
Understanding how to check your PSU wattage is a crucial skill for any computer user. It ensures that your system can adequately handle all components’ power requirements without risking system instability or damage. Whether you’re upgrading your system, troubleshooting issues, or simply curious about your computer’s inner workings, knowing your PSU’s wattage can provide valuable insights. Remember, the wattage rating tells us the maximum amount of power that the PSU can output at full load. So, don’t overlook this unsung hero of your computer system. Keep it in check, and it will keep your system running smoothly.