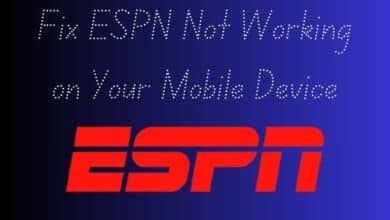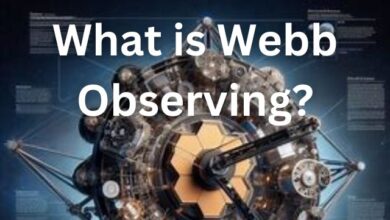Fix Discord “RTC Connecting” and “No Route” Errors in Minutes
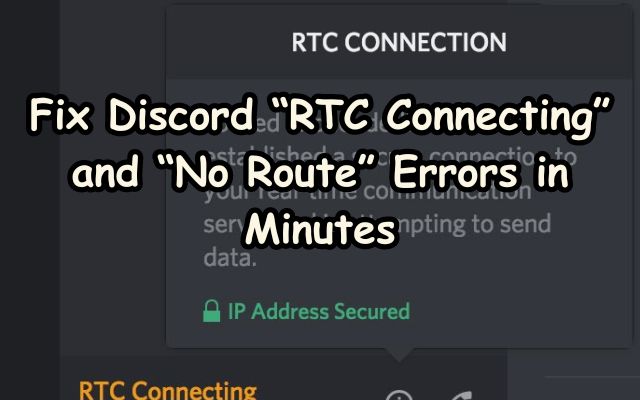
Troubleshoot Discord ‘RTC Connecting’ and ‘No Route’ errors on Windows with our comprehensive guide. Achieve a seamless Discord experience!
In the digital age, communication has become easier and more accessible than ever before. One platform that has significantly contributed to this revolution is Discord. Designed for creating communities, Discord has become a go-to for gamers and professionals alike, offering text, image, video, and audio communication between users in a chat channel.
However, like any technology, Discord isn’t without its issues. Two common errors that users often encounter are the “RTC Connecting” and “No Route” errors. These errors can disrupt communication and become a source of frustration. But don’t worry, we’re here to help you navigate these issues.
This article aims to provide a comprehensive guide to fix Discord “RTC Connecting” and “No Route” errors on Windows. We’ll delve into what these errors mean, why they occur, and most importantly, how you can fix them. By the end of this guide, you’ll be well-equipped to handle these errors and enjoy a seamless Discord experience on your Windows device.
Stay tuned as we unravel the solutions to these Discord errors, ensuring that your gaming or professional communication is never hindered. Let’s dive in!
Understanding Discord Errors
Discord, while being a robust and reliable platform, is not immune to errors. Two such errors that users frequently encounter are the “RTC Connecting” and “No Route” errors. Let’s take a closer look at what these errors mean and why they occur.
RTC Connecting Error
The “RTC Connecting” error typically occurs when Discord is unable to establish a connection. RTC stands for Real-Time Connectivity, which is a protocol that Discord uses for voice communication. When you see an “RTC Connecting” error, it means that Discord is having trouble connecting to a voice server.
This error can be caused by various factors, including issues with your internet connection, firewall settings, or VPN. It could also be due to server outages or problems with Discord’s servers.
No Route Error
The “No Route” error is another common issue that Discord users face. This error occurs when Discord is unable to connect to a voice server for voice communication. The “No Route” error is often caused by issues with your network or VPN settings. It could also occur if your IP address has changed or if there’s an issue with your firewall settings.
Understanding these errors is the first step towards resolving them. In the following sections, we will provide detailed steps to fix these errors and ensure a smooth Discord experience on your Windows device.
Preparation Steps Before Fixing the Errors
Before we dive into the solutions for the “RTC Connecting” and “No Route” errors, there are a few preparatory steps you should take to ensure the process goes smoothly.
Update Windows and Discord
Firstly, ensure that your Windows operating system and Discord application are up-to-date. Developers regularly release updates to fix bugs and improve performance. An outdated system or application might be the cause of the errors you’re experiencing.
Check Your Internet Connection
Next, check your internet connection. Discord requires a stable internet connection to function properly. If your internet is slow or unstable, it might be causing the “RTC Connecting” and “No Route” errors.
Disable VPN or Proxy
If you’re using a VPN or proxy, try disabling it. VPNs and proxies can sometimes interfere with Discord’s ability to connect to its servers, leading to these errors.
By taking these preparatory steps, you can rule out some common causes of the “RTC Connecting” and “No Route” errors. In the next sections, we’ll delve into specific solutions for each error.
Detailed Steps to Fix “RTC Connecting” Error
If you’re facing the “RTC Connecting” error on Discord, here are some detailed steps you can take to resolve it:
Step 1: Check Your Internet Connection
As mentioned earlier, a stable internet connection is crucial for Discord to function properly. If you’re facing connectivity issues, try resetting your router or switching to a different network.
Step 2: Disable VPN or Proxy
If you’re using a VPN or proxy, it might be interfering with Discord’s ability to connect to its servers. Try disabling it and then reconnect to Discord.
Step 3: Update Discord
Ensure that you’re using the latest version of Discord. If not, update the application and then try reconnecting.
Step 4: Change Discord Server Region
Sometimes, the server region can cause connectivity issues. Try changing the server region in Discord’s server settings.
Step 5: Disable QoS
Discord’s Quality of Service (QoS) feature can sometimes cause the “RTC Connecting” error. Try disabling this feature in Discord’s Voice & Video settings.
By following these steps, you should be able to resolve the “RTC Connecting” error. If the issue persists, consider reaching out to Discord’s support team for further assistance.
Detailed Steps to Fix “No Route” Error
If you’re encountering the “No Route” error on Discord, here are some detailed steps you can take to resolve it:
Step 1: Disable VPN or Change VPN Settings
If you’re using a VPN, it might be causing the “No Route” error. Try disabling your VPN or changing its settings. Some VPNs have a feature called “Discord Compatibility Mode” which can resolve this issue.
Step 2: Disable Quality of Service High Packet Priority
Discord’s Quality of Service (QoS) feature can sometimes cause the “No Route” error. Try disabling this feature in Discord’s Voice & Video settings.
Step 3: Change Your Voice Server Region
If the server you’re using is in a different region, it might be causing the “No Route” error. You can try changing the server region in Discord’s server settings.
Step 4: Check Your Firewall
Your firewall might be blocking Discord. Check your firewall settings to ensure that Discord is allowed through.
Step 5: Flush Your DNS
Sometimes, flushing your DNS can resolve the “No Route” error. You can do this by opening Command Prompt and typing “ipconfig /flushdns”.
By following these steps, you should be able to resolve the “No Route” error. If the issue persists, consider reaching out to Discord’s support team for further assistance.
Preventive Measures to Avoid Future Errors
Now that we’ve discussed how to fix the “RTC Connecting” and “No Route” errors on Discord, let’s look at some preventive measures to avoid these errors in the future.
Regular Updates
Ensure that your Windows operating system and Discord application are always up-to-date. Developers regularly release updates to fix bugs and improve performance. Staying updated can help prevent these errors.
Stable Internet Connection
A stable internet connection is crucial for Discord to function properly. If your internet is slow or unstable, it might cause these errors. Consider upgrading your internet plan or using a wired connection for a more stable experience.
Appropriate Discord Settings
Check your Discord settings regularly to ensure they are appropriate. For instance, if you’re using a VPN, make sure it’s compatible with Discord. Also, consider disabling the Quality of Service (QoS) feature if it’s causing issues.
By following these preventive measures, you can enjoy a smooth and error-free Discord experience on your Windows device.
FAQ
Why is Discord stuck on RTC connecting and no route?
Discord might get stuck on “RTC Connecting” and “No Route” due to issues with your network, VPN settings, or firewall settings. It could also occur if Discord’s servers are experiencing issues.
How do I stop Discord from saying RTC connecting?
You can stop Discord from saying “RTC Connecting” by ensuring a stable internet connection, disabling VPN or proxy if they’re interfering with Discord, updating Discord to the latest version, changing Discord server region, or disabling Quality of Service (QoS) in Discord’s settings.
What is an RTC error?
An RTC (Real-Time Connectivity) error typically occurs when Discord is unable to establish a connection for voice communication. This could be due to various factors, including issues with your internet connection, firewall settings, or VPN.
How do I fix Discord connection problems?
Discord connection problems can be fixed by checking your internet connection, disabling VPN or proxy if they’re causing issues, updating Discord, changing Discord server region, or adjusting Discord’s settings.
Why is Discord RTC connecting taking so long?
Discord’s “RTC Connecting” might take long if there are issues with your internet connection, if you’re using a VPN or proxy that’s interfering with Discord, or if there are server outages or problems with Discord’s servers.
Does Discord use RTC?
Yes, Discord uses RTC (Real-Time Connectivity) for voice communication. This protocol allows for real-time transmission of audio data.
What is an RTC server?
An RTC server is a server that facilitates Real-Time Connectivity. In the context of Discord, it refers to the server that handles voice communication.
Why does it show RTC disconnected?
“RTC Disconnected” shows up when your connection to the voice server has been interrupted. This could be due to network issues, changes in your IP address, or problems with Discord’s servers.
Why can’t I join a Discord server?
You might not be able to join a Discord server due to several reasons, including network issues, server restrictions, or if you’ve been banned from the server.
Conclusion
In this comprehensive guide, we’ve explored how to fix Discord “RTC Connecting” and “No Route” errors on Windows. We’ve delved into what these errors mean, why they occur, and most importantly, how you can fix them. We’ve also discussed some preventive measures to avoid these errors in the future.
Remember, technology, while incredibly useful, isn’t without its issues. But with a little patience and the right guidance, these issues can be resolved. We hope this guide has been helpful in resolving your Discord errors and ensuring a smooth and enjoyable Discord experience on your Windows device.
Thank you for reading, and happy Discord-ing!