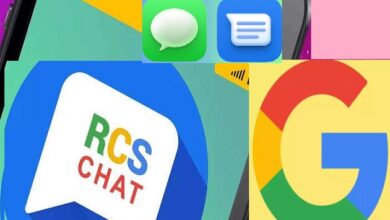How To Increase Storage On Android Phone In A Pinch

How To Increase Storage On Android Phone In A Pinch:
With storage space so cheap these days, it’s easy to overlook it until users receive a notification that their phone, computer, or cloud storage account is nearly full. However, keeping track of the storage usage is a good idea. Otherwise, the accounts always seem to run out of storage space at the most inconvenient times.
Even checking in on it once or twice a year can help ensure one is not approaching the limit. If users are reaching close to the limit, they can take a few minutes to go through the files that are taking up the most space and decide whether to move or delete them.
Different Ways To Free Up Storage
1-Apply The “Free Up Space” Tool On Android
Android includes a tool that allows people to increase the amount of usable storage on their phone. It’s simple to locate:
- Navigate to phone’s settings and tap “Storage.” There is all the information about how much space is being used as well as a list of file categories.
- Tap on the “Free up space” button.
- Users will be taken to Google’s Files app, specifically its “Clean” feature, which offers suggestions on how to free up space by removing junk files, deleted screenshots, large photos, backed-up media, and unused apps, among other things.
- To assist in cleaning up phone’s storage, tap the “Free up space” button.
- The “Free up space” button can assist people in cleaning up their phone’s storage.
- The Files app can provide a number of options for deleting old files.
Other useful tools can be found in the “Storage” section. Individuals can, for example, determine how much space each of their apps consumes:
- Tap on Apps in Storage. There is a list of all the apps, as well as how much space each one is taking up.
- Tap the app’s name. Users can now see the app’s size, how much of the available storage is taken up by user data, and how much space the cache takes up. There are two buttons that allow people to “clear storage” or “clear cache.”
- To save space, it’s a good idea to clear all cache.
Finally, there is a hidden toggle for a feature called “Smart Storage,” which allows one’s phone to delete backed-up photos after 60 days. It will also automatically delete backed-up photos and videos if the device’s storage is less than 25% full. Individuals can activate it (or deactivate it) using Google’s Files app.
- Tap the three parallel lines in the upper left corner to open the Files app.
- Choose Settings.
- Look for the Smart Storage option and enable it.
2-Keep A Check On Apps
Making sure individuals are not clogging up the works with apps they haven’t used in months is a good way to save space. It’s all too simple to download an app, try it out, and then let it sit while one goes on to the other things.

If users are curious about how long it’s been since they have used certain apps, here’s how to find out:
- Select the Play Store app.
- Select “Manage apps & device” from the menu that appears when users tap on their personal icon in the upper right corner.
- Navigate to the Manage tab. The Installed button should be highlighted on the line below that; if it isn’t, tap on it.
- The sorting icon is located to the right of the Apps heading. Select “Least used” by tapping on it.
- The apps that are used infrequently (if at all) are now at the top of the list. Individuals won’t necessarily want to get rid of them because an app is sometimes useful to have on hand just in case but one may come across some that is no longer required.
3-Store Photos Online
Photos and videos can take up a lot of storage space on one’s phone. Fortunately, if users have an Android phone, they are probably already uploading their photos to Google Photos and can thus remove them from their phone.
- First, double-check those photos are being backed up to your Google account.
- Launch the Photos app.
- In the upper right corner, tap on personal icon. If users are backing up their photos, a “Backup complete” entry should appear in the drop-down menu.
- If users are not backing up their photos already, then they should go to “Photo’s settings” and then turn on “Back up & sync” option.
- Make sure the “Back up & sync” toggle at the top of the page is turned on. Check to see which account is listed under “Backup Account.” If users have more than one account, they can use whichever they want to use.
There are additional options as well. For example, users can select the quality of the photos they want to upload and whether they want the phone to upload photos while using cellular data.
Read Also: MacBook Performance: 6 Ways To Increase Its Performance
Individuals can delete their photos from the phone once they are confident that photos are backed up. It’s highly probable that a notice at the upper edge of the Photo app’s front page offers to free up memory from the device; if not, it’s simple to do.
- Tap “Free up device storage” in the “Photo settings” menu.
- Users will see a window stating how much memory will be removed and how many items will be removed. At the bottom of the page, click “Free up XX.”
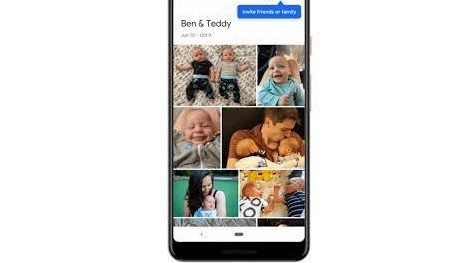
4-Cut Down On Apps And Games
After photos and videos, many apps and games will most likely take up the space. Remove apps which are not used on a regular basis to avoid running out of space. However, not all apps are equally space-hungry, to see which one are taking more space:
- Users should go to Settings, then Storage, and finally Manage Storage.
- The worst offenders can then be deleted.
- Tap and hold an app drawer icon, then drag it up to the uninstall link at the top.
5-Regularly Reset The Phone
No space-saving tactic works better on a smartphone than a factory reset every now and then. This effectively restores the handset to the state it was in when users first purchased it, which means that nothing other than what the manufacturer, Apple, or Google preinstalled will remain on it.
Most people are bothered by the fact that this process erases all of their photos, videos, messages, apps, and other data from the phone, requiring them to restart from scratch. This means that before users begin, they must be absolutely certain that they have backed up everything valuable.
6-Add Extra Storage
The preceding suggestions will assist people in clearing out files on their phone. However, if users want to keep those files for easy offline access, they will need more storage space.
There is another option for Android users. Many phones running this OS include a microSD card slot, which is a quick and easy way to add more space for the files and apps. However, before buying, double-check that the card will work with the particular phone and choose accordingly.