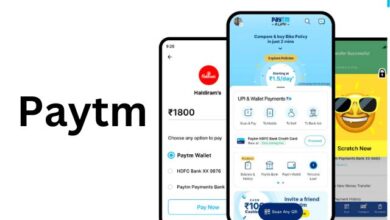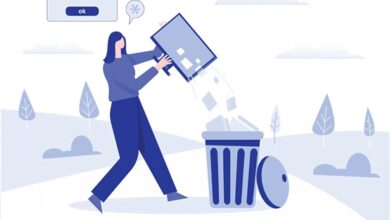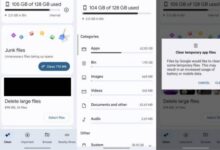How to lock incognito mode on chrome

To enhance privacy, you can lock Incognito mode on Chrome, safeguarding your browsing activities from prying eyes.
Google Chrome’s Incognito Mode offers users the ability to browse the web privately, without saving browsing history, cookies, or site data. However, if you share your computer or want to enforce additional privacy measures, you may want to consider locking the Incognito Mode. This article will guide you through the process of locking the Incognito Mode on Google Chrome, providing an extra layer of security and control over your browsing activities.
How Chrome’s Locking Incognito Tabs Work
Chrome’s locking Incognito tabs feature provides an additional layer of privacy and security for your private browsing sessions. When you lock an Incognito tab, it prevents unauthorized access and ensures that the tab remains secure even if someone gains physical access to your device.
Lock incognito mode on chrome
Step 1: Launch Google Chrome
Open Google Chrome on your computer by double-clicking the Chrome icon on your desktop or selecting it from the applications menu.
Step 2: Access Chrome Extensions
Click on the three vertical dots in the top-right corner of the Chrome window to open the menu. From the menu, hover over “More Tools” and select “Extensions.”
Step 3: Install an Extension for Locking Incognito Mode
In the Chrome Web Store, search for extensions that allow you to lock or disable Incognito Mode. Some popular options include “Incognito Gone,” “Incognito This Tab,” or “Incognito Lock.” Review the extensions, read user reviews, and select the one that best suits your needs.
Step 4: Add the Extension to Chrome
Click on the extension you have chosen, and on its details page, click on the “Add to Chrome” button. Confirm any permissions or settings the extension requires.
Step 5: Configure the Extension
After installation, a new icon representing the extension will appear in the Chrome toolbar. Click on the icon to access the extension’s settings and configuration options.
Step 6: Enable Locking of Incognito Mode
Within the extension’s settings: look for an option to enable locking or disabling of Incognito Mode. Enable this feature to prevent unauthorized access to Incognito browsing.
Step 7: Set a Password (Optional)
Some extensions may offer the option to set a password for accessing or enabling Incognito Mode. If available, set a strong password that only you know, enhancing the security of your browsing activities.
Step 8: Test the Locked Incognito Mode
To test if the Incognito Mode is locked, open a new tab in Chrome and try to open an Incognito window. The extension should either prevent access to Incognito Mode altogether or require a password to enable it.
How to lock incognito mode on chrome on an Android
Unfortunately, it is not possible to directly lock or disable the Incognito mode in Google Chrome on Android devices. The option to lock Incognito mode is currently only available through certain third-party apps or modified versions of Chrome. However, you can take other measures to enhance privacy on your Android device. Here are some alternative suggestions:
- Use a Third-Party Browser: Consider using a browser that offers built-in privacy features, such as Firefox Focus or DuckDuckGo Privacy Browser. These browsers prioritize privacy and do not save browsing history or track your online activities.
- Use App Locking Apps: Install a third-party app locking application, such as AppLock or Norton App Lock, which allows you to lock specific apps, including Google Chrome, with a password, PIN, or fingerprint. This will provide an additional layer of security for your browsing activities, including the Incognito mode.
- Enable Guest Mode: Android devices often have a Guest Mode or multiple user profiles feature. By enabling Guest Mode, you can create a separate user profile for others to use, ensuring your personal browsing data remains private.
- Use a Private Browsing VPN: Consider using a VPN (Virtual Private Network) that offers private browsing features. VPNs encrypt your internet traffic and provide anonymous browsing, helping protect your privacy while using Chrome or other browsers on your Android device.
Remember, while these measures can enhance your privacy and security, it’s also important to practice safe browsing habits, avoid suspicious websites, and regularly update your apps and device software to ensure the latest security patches are installed.
How to lock active incognito tabs on Android Chrome for more privacy
Locking active Incognito tabs on Android Chrome is not a built-in feature of the browser. However, you can use third-party apps or browser extensions to add an additional layer of privacy and security. Here’s an alternative method to enhance privacy by locking active Incognito tabs on Android Chrome:
Step 1: Install a Third-Party App Locking App Download and install a reliable app locking application from the Google Play Store. Some popular options include AppLock, Norton App Lock, or App Hider. These apps allow you to lock specific apps and prevent unauthorized access.
Step 2: Set Up App Locking Launch the app locking application you installed and follow the on-screen instructions to set up a password, PIN, or pattern lock.
Step 3: Enable App Lock for Chrome In the app locking application, locate the Chrome browser from the list of installed apps and enable app locking for it. This ensures that whenever someone tries to access Chrome, they will be prompted to enter the password or PIN set in the app locking application.
Step 4: Open Chrome and Enable Incognito Mode Open the Chrome browser on your Android device and open an Incognito tab by tapping on the three-dot menu in the top-right corner and selecting “New Incognito Tab” from the menu.
Step 5: Lock the Active Incognito Tab Switch to the app locking application and lock Chrome to secure the active Incognito tab. This prevents anyone from accessing the tab without entering the app lock password or PIN.
Step 6: Unlock the Incognito Tab To unlock the Incognito tab and resume browsing, open the app locking application, enter the password or PIN, and unlock Chrome.
By following these steps, you can use an app locking application to add an extra layer of security and privacy to your active Incognito tabs in Chrome on your Android device. Please note that the effectiveness and features of third-party app locking apps may vary, so be sure to choose a reputable and well-reviewed application from the Google Play Store.
How to lock incognito mode with fingerprint sensor
Locking Incognito mode with a fingerprint sensor on Android devices requires the use of a third-party app that supports this functionality. One such app is “AppLock – Fingerprint” which allows you to lock specific apps, including Chrome’s Incognito mode, using your device’s fingerprint sensor. Here’s a step-by-step guide to lock Incognito mode with a fingerprint sensor:
Step 1: Install “AppLock – Fingerprint” Go to the Google Play Store and search for “AppLock – Fingerprint.” Install the app developed by SpSoft.
Step 2: Set Up “AppLock – Fingerprint” Launch the “AppLock – Fingerprint” app and follow the on-screen instructions to set up a password or pattern lock for the app itself. You may be prompted to grant necessary permissions for the app to function properly.
Step 3: Enable Fingerprint Lock Once the setup process is complete, open the app and navigate to the settings. Look for an option to enable the fingerprint lock feature. Enable it and grant any necessary permissions.
Step 4: Choose Apps to Lock In the “AppLock – Fingerprint” app, go to the “App Lock” or “Locked Apps” section and select the Chrome browser from the list of installed apps.
Step 5: Set Fingerprint Lock for Incognito Mode Within the Chrome app’s lock settings, look for an option to enable fingerprint lock specifically for Incognito mode. Enable this feature.
Step 6: Test the Fingerprint Lock Open Chrome and try to access Incognito mode. You should be prompted to authenticate using your fingerprint to unlock and access the Incognito mode.
With these steps, you can lock Incognito mode in Chrome using your device’s fingerprint sensor. Keep in mind that the exact steps and app names may vary depending on the app you choose, so make sure to carefully follow the instructions provided by the specific app you install.
How to Set Up Locking Incognito Tabs in Chrome on Android
Step 1: Update Chrome Ensure that you have the latest version of Google Chrome installed on your Android device. Visit the Google Play Store and check for any available updates.
Step 2: Open an Incognito Tab Launch Google Chrome on your Android device and open an Incognito tab by tapping on the three-dot menu in the top-right corner and selecting “New Incognito Tab” from the menu.
Step 3: Lock the Incognito Tab To lock the Incognito tab, tap on the square icon located at the bottom-right corner of the screen, representing the number of open tabs. On the tab overview screen, you will see a small padlock icon at the top of the Incognito tab. Tap on the padlock icon to lock the tab.
Step 4: Set Up a Password or Use Biometric Authentication Chrome will prompt you to set up a password or use biometric authentication, such as fingerprint or facial recognition, to secure the locked Incognito tab. Follow the on-screen instructions to complete the setup process.
How to Unlock Your Locked Incognito Tabs in Chrome
Step 1: Open the Locked Incognito Tab To unlock a locked Incognito tab, tap on the square icon at the bottom-right corner of the screen to access the tab overview screen.
Step 2: Authenticate to Unlock Look for the locked Incognito tab with a padlock icon at the top. Tap on the padlock icon and enter your password or use biometric authentication, such as fingerprint or facial recognition, to unlock the tab.
Step 3: Access Unlocked Incognito Tab Once authenticated, the Incognito tab will be unlocked, and you can continue using it for private browsing.
FAQ
Q: Can I lock the Incognito mode on Google Chrome?
A: While Google Chrome does not have a built-in feature to lock the Incognito mode, you can use third-party apps or extensions to add this functionality.
Q: How can I lock the Incognito mode on Chrome?
A: To lock the Incognito mode, you can install third-party apps or extensions specifically designed for this purpose. These apps or extensions allow you to set up a password, PIN, or fingerprint lock for accessing or enabling Incognito mode.
Q: Are there any recommended apps or extensions to lock Incognito mode?
A: Yes, there are several options available in the Chrome Web Store or Google Play Store, such as “Incognito Gone,” “Incognito This Tab,” or “AppLock – Fingerprint.” Make sure to choose a reputable and well-reviewed app or extension that suits your needs.
Q: How do I set up an app or extension to lock Incognito mode?
A: After installing the app or extension, follow the provided instructions to configure the settings. Typically, you’ll need to grant necessary permissions and set a password, PIN, or fingerprint lock within the app or extension’s settings.
Q: Can I still use Chrome normally after locking the Incognito mode?
A: Yes, locking the Incognito mode only affects the private browsing feature. You can continue using Chrome as usual for regular browsing sessions.
Q: How do I unlock the locked Incognito mode?
A: To unlock the locked Incognito mode, you’ll need to follow the instructions provided by the specific app or extension you installed. Usually, you’ll need to enter the password, PIN, or authenticate with your fingerprint to unlock and access the Incognito mode.
Q: Is locking Incognito mode secure?
A: While locking Incognito mode adds an extra layer of privacy, the security level may depend on the app or extension you use. It’s important to choose a trusted and reputable option and regularly update it to ensure the latest security features are in place.
Q: Can I lock Incognito mode on Chrome for Android?
A: Yes, you can lock Incognito mode on Chrome for Android by installing third-party apps that support this functionality. Follow the instructions provided by the chosen app to set up and unlock locked Incognito tabs on your Android device.
- How to Securely Lock Your Google Chrome Profile with a Password
- How to fix internet access is blocked in chrome
- How to Fix aw Snap in Chrome
- How do i Fix Google Chrome not loading page
- How to fix “your connection is not private” google chrome
Conclusion:
By following the steps outlined in this article, you can lock or disable the Incognito Mode on Google Chrome, providing an additional layer of privacy and control over your browsing activities. Whether you share your computer or simply desire heightened security, locking Incognito Mode ensures that your browsing history and other private data remain secure. Safeguard your online privacy with this simple and effective method.