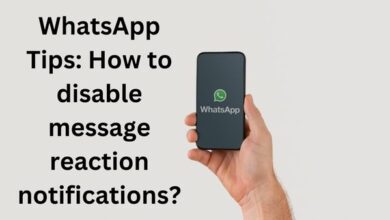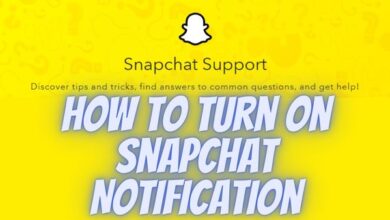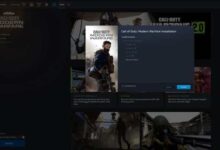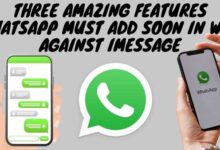How to Work With Slack
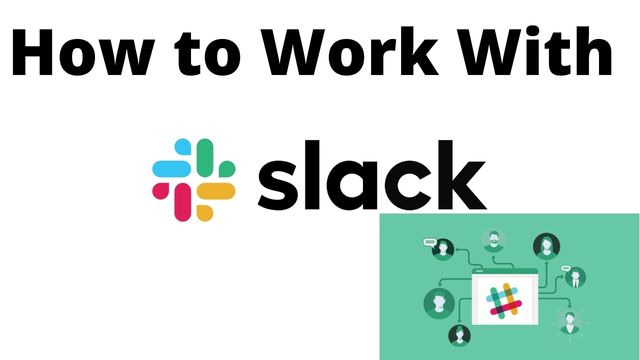
In this post, we’ll go over how to work with slack and carry out tasks like forming a team, adding users, creating channels, sending messages, making calls, and more.
What is Slack?
Tired of ongoing confusion over who said what and where to find it, interminable email chains, and incessant inbox pings? To keep instant messaging organized and context switching to a tolerable minimum, Slack provides a communication center.
Actually, Slack is an abbreviation. Searchable Log of All Communication and Knowledge is what it stands for.
And this platform’s potent ability to search through a clear record of your interactions is what has caused a significant increase in user numbers, especially during the beginning of the Covid-19 pandemic in 2020.
Meet the newest member of your team
Slack is the perfect collaboration tool that unites everyone in one location and increases productivity (with the help of a few clever tricks). It interacts with your other tools, makes it simple for you to upload files, and frees up space in your inbox for more official correspondence.
Businesses have proven they can succeed without a physical office space by going all-in on digital with the aid of tools like Slack. Given how popular it has become for remote work, CRM behemoth Salesforce spent a whopping $27.7 billion to acquire it in December.
How to Work With Slack
Slack may be accessed on a computer using either your preferred web browser or a mobile app, but the setup procedure is so complex that you might want to think about using a web browser. In this guide, we’ll show you step-by-step how to create your first Slack workspace from scratch.
Before creating your first workspace, you don’t need a Slack account. You may set things up for free and use the service right away. After utilizing the free version, you can decide whether or not the membership is worthwhile because some functionality is restricted behind a paywall.
- To set up your first Slack workplace, follow these steps:
- Select Get Started in the top right corner of the website when you are on slack.com.
- Select Slack is not yet utilized by my team.
- Type in your email address and click Confirm.
- Use your work email or the email you typically use to contact your team members.
- A confirmation code may be found in your email. Enter the code when it comes.
- Select Next after entering the name of your group or organization.
- Select Add Teammates after entering the email addresses of each team member.
- If you don’t get everyone on this step, you can add more colleagues later.
- At this moment, your Slack channel has been created. To use it, select See Your Channel in Slack.
How to Assemble a Team in Slack
Before Slack releases you, you still need to finish a few activities after setting up your slack workspace. You must complete setting up your team, writing your welcome message, sending your first mail, and completing certain crucial settings.
- Enter their name and email, choose Invite to invite them to your team, or choose Done and scroll down to finish the setup.
- Select Then pick a default greeting for your team after selecting a greeting.
- Select Save after making any necessary changes to the greeting.
- Choose Slack for the project #your-channel-name to start utilizing.
- Send after entering your first message. This will be one of the first things your invitees see when they arrive.
- Choose Finish setup.
- After entering your name and selecting a password for Slack, click Next.
- If you’d like to change the name or URL of your slack workspace, do so by choosing Edit instead of Finish.
- Your team is organized and your Slack workspace is ready. If you’d like, you can expand your team, or you can simply begin using your workspace to communicate with your group.
How to Create Channels and Add Users in Slack
During the initial setup process, you just created one channel, but adding more channels can tremendously aid in your team’s ability to concentrate on particular tasks.
This is quite helpful if you have a big team because you can limit channels to only the people who truly need the information, but even if you have a small team, it’s still a good idea to employ this organizing tool.
- To the right of the main Channels heading, select the Plus.
- Select A channel can be created through the drop-down menu.
- Select Create after giving your channel a name and a description.
If you wish to restrict who can join the channel, choose the Make private slider. Anyone can read and add themselves to the channel if this option is disabled. In your list of channels, private channels are indicated by a lock icon to the left of their name. There will be a hashtag there for open channels.
- If you want to add people later, select Skip for now and enter their names after selecting Done to add them to the group.
- Select the channel, then choose Add People to add people later.
- You can now utilize your channel.
How to Send Direct Messages in Slack
Every message delivered over Slack that isn’t part of a channel is referred to as a direct message. You can communicate with any member of your team individually or set up a group direct chat with several team members to update everyone at once.
- Choose the recipient’s name from the list of possible recipients.
- Enter your message after typing it in the text box.
- Emojis can be added by first choosing the smiling face beneath the text box, then choosing one or more emojis.
- Even better, you can design unique Slack emojis for your workplace.
- Select the paperclip icon, then choose a file from your computer to email.
- After adding a file description, choose Upload.
- A file that is uploaded to a direct message or channel is automatically shared with the appropriate users.
How to Send a Group Direct Message in Slack
Similar to direct messages, group direct messages let you communicate with a certain group of individuals without setting up a dedicated channel.
It’s quicker and cleaner than creating a channel and perfect for cases where you need to quickly collaborate on something without really needing a channel, such when you need to give particular team members access to some crucial information.
Through group direct messages, voice and video conversations can also be made.
- Next to the Direct communications section heading, click the Plus.
- Then click Go after selecting the individuals you wish to include in the group direct message.
- Similar to your one-on-one direct messages, the group direct message has the same functionality. This group direct message can be accessed at any time by choosing it from the menu.
- When you right-click the group direct message in the menu, choose Close conversation to delete it. Additionally, you can mute it to stop getting email and push notifications or star it to highlight it.
How to Place Calls in Slack
With Slack, you can use audio or video chat to communicate with your team members one-on-one or in groups.
This makes it incredibly simple to arrange remote meetings without the need for any additional teleconferencing software, ensure that you and your team are always on the same page, and quickly discuss ideas and finalize plans.
- Open your direct message with that team member, then click the Call symbol to call just that person.
- When the other party answers, a new window will open and the call will begin.
Toggle your video on and off, share your screen, give emoji reactions, and hang up using the icons at the bottom of the call, working your way from left to right. You may access an Options menu by clicking the gear icon in the top left corner, and you can add callers by clicking the silhouette with the plus sign.
- Open a channel or group direct message, then click the call icon to start a group call.
- A premium function that is not included in the Slack free plan is group calling.
How to Hide Channels and Direct Messages With No New Messages
Your office could become messy as it expands with numerous channels and chats that aren’t constantly used. Alternately, you can discover that it’s challenging to identify the channels that still have unread messages.
In both of these scenarios, hiding channels and direct messages with no new messages is your best course of action.
- In the top left corner of the page, click the name of your Slack workspace.
- choosing preferences.
- Choose Sidebar.
- Choose the radial adjacent to your starred section and unread discussions only, or unread conversations only.
- Simply right-click the channel in question and choose “Mute Channel” if you’d prefer to muffle just one chat or channel at a time.
Slack Privacy Settings
Avoid saying anything in front of your supervisor that you wouldn’t typically say in the office if you’re using Slack for professional purposes. That isn’t because your boss can spy on you via Slack, but there is a possibility that the manager of your slack workspace might be able to export and read your direct messages.
When logged into Slack, go to slack.com/account/team, then select Retentions and Exports to see if this is a choice for your slack workspace. You’re safe if you see the following message:
The message will appear as follows if administrators have access to your direct messages:
Workspace owners have the ability to export files and messages from public channels. Messages and files from private channels and direct messages can also be exported by workspace owners.
- How to Fix Google Maps Rerouting Problem
- WhatsApp Rolls Out New Chat Sync Feature
- How to Install Nest Thermostat
You should set your direct messages to expire if you see that message rather than merely keeping them around. When you’re in a direct message, click the gear icon in the upper right corner, then choose Edit Message Retention > Next > Use Custom Retention Settings for This Conversation. Decide on a day, then click Save.
Only if your organization has a paid plan are workspace retention settings accessible.
Prevent Outside Sites From Seeing Your Traffic
The complete web address of your Slack workspace will be visible in the referral if you or your team members ever link to external websites. Log in to Slack and go to slack.com/admin/settings after you wish to stop this from occuring.
Locate Hide your workspace URL from external sites’ records by scrolling down, then click Expand. Select Save after removing the checkmark from the box.
As the administrator, you can modify the overall message and file retention and deletion settings from this page if you have a premium plan.
What Are Slack Integrations?
You should now be somewhat familiar with how to set up and use Slack, including some fundamental privacy settings. You may integrate a wide range of third-party applications like Google Drive and Calendar, Twitter, GitHub, and more if you wish to significantly expand the capabilities of Slack.
Here’s how to install Slack connections if you wish to:
- From the main Slack menu on the left side of the screen, choose Apps.
- Choose Add after finding the app you wish to combine with Slack.
- Simply click Add to Slack.
- Follow the on-screen instructions to finish. Select Add Twitter Integration in this situation.
When prompted, provide Slack permission to access your account with the app you want to integrate.
- After making the necessary adjustments, choose Save Settings. You can now access the app from your Slack workspace.
Slack Notifications, Themes, and Other Preferences
Slack makes it simple to modify a number of user options, such as themes, notifications, and more. Choose Preferences from the workspace menu in the top left corner to access these effective settings.
Notifications
You have access to various crucial choices in the Slack notification preferences menu, such as the choice to activate desktop notifications. You will get a pop-up notification on your computer every time you get a message on Slack if you choose to enable desktop notifications. Additionally, you may decide which messages trigger desktop notifications.
You can put particular crucial terms that you want to watch out for in the Keywords field. You will be able to quickly locate the crucial conversation whenever one of those keywords is used in a channel that you have access to.
Use the Do Not Disturb settings to select a time when your notifications will be automatically turned off if you don’t want to be bothered during your off-hours.
You may also customize the appearance of desktop push alerts and decide whether or not the Slack app should ping your mobile device if you aren’t at your desk.
Theme
Simply choose Themes or Messages & media in the settings menu to change your Slack theme. By choosing Themes, you can switch between Slack’s dark and light themes from a simple menu that appears. The dark theme is excellent if you have problems with bright, white websites.
As you scroll down, you’ll discover that Slack features a variety of additional themes that alter how the software feels and appears. If you’re feeling very inventive, you can also modify your theme and distribute it to others.
Messages & Media
You’ll have even more control over how certain site components are rendered if you choose Messages & media. You can select from a variety of choices, such as whether or not user icons are displayed, the appearance of messages, whether full or display names are displayed, and more.
Slack Communication Tools
Advanced communication capabilities like Slack Huddles are available to paid Slack teams. Anyone in a channel can participate in huddles, which are audio talks. Indirect messages can also be used to initiate a huddle, and you can even share your screen with other participants.
Voice and video recordings are also supported by paid plans. The transcript for every recording that is published to Slack can be preserved in a searchable archive. A recording’s release to the public can be planned.
Conclusion
Slack Atlas is a feature that you may use if your team has a Slack Business+ or Enterprise Grid plan. It provides extensive profiles to help users understand the structure of your organization. With the use of this feature, you can automatically keep all of your information current with programme like Workday.
People May Ask
Q- Is learning Slack difficult?
A- Slack is adaptable, accessible, and simple to use. It functions on all types of desktops, as well as on Android and iPhone mobile devices. In the past few years, Slack has experienced tremendous growth in the organizing community.
Q- What fun things can Slack be used for?
- Neat characteristics that increase Slack
- Pinning messages and links to resources to channels.
- Tracking and managing documents.
- Specialized search filters.
- Using channels that are shared between workspaces, streamlining your sidebar, etc.
- Navigating with lightning speed.
- Establishing reminders.
- Registering for RSS feeds.
Q- What does Slack serve?
A- Slack is a business chat platform that links users to the data they require. Slack changes how businesses communicate by uniting employees to work as a single cohesive team.