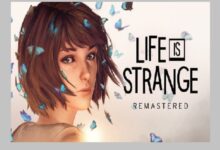How to Use Stage Manager on iPad

Use Stage Manager- In order to “make focusing on activities and switching between applications and windows simpler and faster than ever,” Apple is releasing its new Stage Manager feature with iPadOS 16 for M1 iPads and on the Mac with macOS Ventura. Learn how to activate Stage Manager on an iPad, how it functions, and how to use it by following along with this tutorial.
Here is Apple’s explanation of Stage Manager, which debuts as a major new feature for M1 iPads and Macs in iPadOS 16 and macOS Ventura:
Stage Manager dynamically arranges open programs and windows so users may focus on their job while still having a quick view of everything. Users may quickly and easily transition between jobs since the open windows are shown on the left and the active window is presented prominently in the middle.
When working on certain activities or projects that call for several programs, users can also group windows together. Users may now quickly access their desktop with just one click thanks to Stage Manager’s integration with other macOS windowing utilities like Mission Control and Spaces.
Stage Manager on iPad: How to Use Stage Manager on iPadOS 16
How to Turn on Stage Manager on iPad
- Open Control Center on an M1 iPad running iPadOS 16 (pull down from the upper right hand side corner of your display or tap in the upper right corner)
- Select Stage Manager by pressing it (3 little as well as 1 big square icon near the bottom right hand side corner)
- When you initially enable Stage Manager, a splash screen will appear with a short explanation as well as a large blue icon to turn Stage Manager on.
- Once you’ve activated Stage Manager once, you can rapidly switch it on and off in Control Center with a single press.
- On iPads running iPadOS 16 that are compatible, Stage Manager is introduced to Control Center automatically. However, you may reorganise where the button appears by going to Settings > Control Center.
How the process looks on iPad:
In usage
Look for the curving white line in the bottom right corner of a programme to resize windows after Stage Manager is on.
If an app is full screen when you switch to it, you may resize it using the bottom right corner.
If your other open applications are obscured, drag your iPad’s pointer to the far left edge. You should be able to view them there.
You may drag several applications into a single Stage Manager area.
To close, minimise, and access other settings for an app, tap the three dots symbol in the top-center of the app.
Stage Manager supports full-screen on external monitors, although the iPadOS 16 beta has a lot of issues.
How to turn off Stage Manager
Stage Manager may always be turned off in the Control Center or Settings app. However, using Control Center is the simplest method to accomplish this. To accomplish this:
To display Control Center, pull your finger downward from the top right corner of the screen.
To turn off Stage Manager, tap the symbol for it.
How to Resize App Using Stage Manager
The capacity to resize the programmes on the display is one of Stage Manager’s primary capabilities. You may use this to organise a sometimes jumbled iPad screen.
To resize apps:
Press and hold the indication that is shown in the bottom right corner of the app that is open at the moment.
To change a window’s size, move your fingers or the mouse cursor over it.
How to grouping Apps with Stage Manager
Most likely, you want to use more than one iPad app at once. Stage Manager’s ability to organise applications makes this feasible. To accomplish this:
You should initially group the first app you open.
Drag & drop the second app into the main screen from the Recent Apps area OR the Dock.
Now, groups of your apps overlap one another. Users can group more than two apps, and you can do so!
How to ungrouping Apps with Stage Manager
You may ungroup applications on your iPad in a matter of seconds if you no longer want to do so:
- Select the app by tapping it.
- Select the three horizontal dots in the app’s upper middle.
- To delete an app from the group, tap the final icon—the one with a dash—on the list.
- How to change the scroll direction in Windows 11
- How to unlock a Samsung phone
- What is Google Workspace
Conclusion
Apple’s Stage Manager feature debuts with iPadOS 16 for M1 iPads and on the Mac with macOS Ventura. Users can quickly access their desktop with just one click thanks to Stage Manager’s integration with other windowing utilities like Mission Control and Spaces.
Stage Manager supports full-screen on external monitors, although the iPadOS 16 beta has a lot of issues. To close, minimize, and access other settings for an app, tap the three dots symbol in the top-center of the app. The capacity to resize the programs on the display is one of Stage Manager’s primary capabilities.