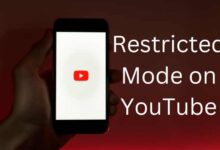How to make animations in PowerPoint
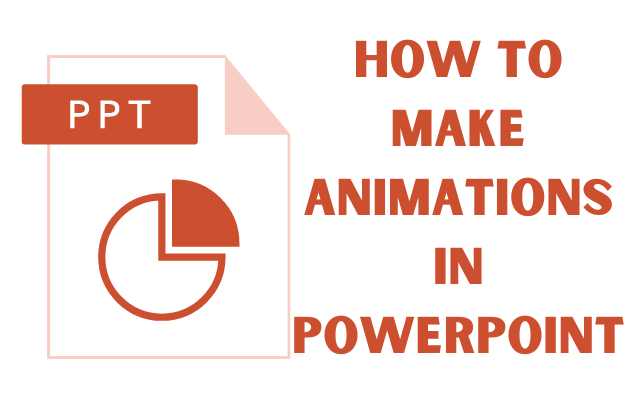
Here is How to make animations in PowerPoint- PowerPoint is a popular presentation software that allows users to create slides with text, images, and other media. One of the features in PowerPoint is the ability to add animations to objects on the slides. Animations can make a presentation more dynamic and engaging, and help to emphasize certain elements. With the steps outlined above, you can easily create animations in PowerPoint and customize them to your liking.
How to make animations in PowerPoint
Here are the steps to create animations in PowerPoint:
- Select the object you want to animate (e.g. text, image, shape)
- Go to the “Animations” tab on the ribbon and select an animation effect from the list
- Customize the animation by setting the options under the “Animations” tab, such as start, duration, and direction.
- To add multiple animations to an object, repeat steps 2 and 3 for each animation you want to add.
- Preview the animation by clicking the “Preview” button or by using the “Slide Show” view.
Note: You can also control the order and timing of the animations by using the animation pane, which you can access under the “Animations” tab.
How to add animations in PowerPoint
To add animations in PowerPoint, follow these steps:
- Select the object you want to animate, such as text, image, or shape.
- Go to the “Animations” tab on the ribbon.
- Choose an animation effect from the list of animation effects.
- Customize the animation by setting options such as start, duration, and direction.
- To add multiple animations to an object, repeat steps 2-4 for each animation you want to add.
- Preview the animation by clicking the “Preview” button or by using the “Slide Show” view.
You can also control the order and timing of the animations by using the animation pane, which you can access under the “Animations” tab.
How to add multiple animations to one object in PowerPoint
To add multiple animations to one object in PowerPoint, follow these steps:
- Select the object you want to animate.
- Go to the “Animations” tab on the ribbon.
- Choose the first animation effect from the list of animation effects.
- Customize the first animation as desired by setting options such as start, duration, and direction.
- To add another animation, repeat steps 2-4 and choose a different animation effect.
- You can change the order of the animations by using the animation pane, which you can access under the “Animations” tab. Simply click and drag the animation to rearrange its order.
- Preview the animations by clicking the “Preview” button or by using the “Slide Show” view.
By following these steps, you can add multiple animations to one object in PowerPoint, and control the order and timing of the animations for maximum impact.
How to change the animation order and trigger in PowerPoint
To change the animation order and trigger in PowerPoint, follow these steps:
- Select the object with the animations you want to rearrange.
- Go to the “Animations” tab on the ribbon.
- Open the animation pane by clicking the “Animations” tab and then clicking the “Animation Pane” button.
- In the animation pane, you can see a list of all the animations applied to the selected object.
- To change the order of the animations, simply click and drag the animation up or down in the animation pane.
- To change the trigger of the animations, click on the animation in the animation pane to select it and then choose a new trigger option from the “Start” drop-down menu in the “Animations” tab.
- Preview the changes by clicking the “Preview” button or by using the “Slide Show” view.
With these steps, you can easily change the animation order and trigger in PowerPoint to get the desired effects for your presentation.
How to create animations in PowerPoint (Windows)
To create animations in PowerPoint on both Windows and Mac, you can follow similar steps. Here’s a guide for both platforms:
Creating Animations in PowerPoint (Windows):
- Open PowerPoint on your Windows computer.
- Create or open a presentation.
- Select the slide where you want to add an animation.
- Click on the “Animations” tab in the PowerPoint ribbon.
To apply basic animations to objects:
- Select the object you want to animate on the slide.
- In the “Animations” tab, click on the “Add Animation” button.
- Choose an animation effect from the list. You can preview the animation by hovering over the options.
- Customize the animation using the options in the “Animations” tab. You can adjust the timing, duration, and other settings.
- Repeat steps 5-8 for any additional objects or slides you want to animate.
To apply transition animations between slides:
- In the “Animations” tab, click on the “Transition to This Slide” button.
- Choose a transition effect from the list. You can preview the effect by hovering over the options.
- Customize the transition using the options in the “Transition” tab. You can adjust the speed, sound, and other settings.
- Repeat steps 10-12 for any other slides you want to add transitions to.
How to create animations in PowerPoint (Mac)
Creating Animations in PowerPoint (Mac):
- Open PowerPoint on your Mac.
- Create or open a presentation.
- Select the slide where you want to add an animation.
- Click on the “Animations” tab in the PowerPoint toolbar.
To apply basic animations to objects:
- Select the object you want to animate on the slide.
- In the “Animations” tab, click on the “Add Animation” button.
- Choose an animation effect from the list. You can preview the animation by hovering over the options.
- Customize the animation using the options in the “Animations” tab. You can adjust the timing, duration, and other settings.
- Repeat steps 5-8 for any additional objects or slides you want to animate.
To apply transition animations between slides:
- In the “Animations” tab, click on the “Transitions” button.
- Choose a transition effect from the list. You can preview the effect by hovering over the options.
- Customize the transition using the options in the “Transitions” tab. You can adjust the speed, sound, and other settings.
- Repeat steps 10-12 for any other slides you want to add transitions to.
Remember to save your presentation regularly as you work on it. These steps should help you get started with creating animations in PowerPoint on both Windows and Mac. Feel free to explore the available options to create engaging and visually appealing presentations.
How many animations can I apply to the same element?
You can apply as many animations as you want to the same element in PowerPoint.
Can I load my own sound files to play with an animation?
Yes, you can load your own sound files to play with an animation. To do this, go to the “Animations” tab, select the animation you want to add sound to, and then click the “Sound” drop-down menu to choose a sound file.
If I convert my PowerPoint to a video file, will the animations play in the video?
Yes, if you convert your PowerPoint presentation to a video file format such as MP4, the animations will play in the video.
Can I use an animation to start playing a video?
Yes, you can use an animation to start playing a video in PowerPoint. To do this, insert a video on the slide and then apply an animation effect to the video to start playing it when the animation is triggered. You can control the timing and order of the animation and video using the animation pane, as described in the previous answers.
- PowerPoint: What is PowerPoint Used For?
- How do I find the IP address from an Xbox Live Gamer tag?
- How to import photos to Microsoft Office From your Android phone
Conclusion
PowerPoint provides a powerful and easy-to-use tool for adding animations to your presentations. You can apply multiple animations to the same element, play custom sound files with animations, and include animations in video exports of your presentation. With these features, you can make your presentations more engaging and dynamic. By following the steps outlined in this response, you can easily add, customize, and control animations in PowerPoint.