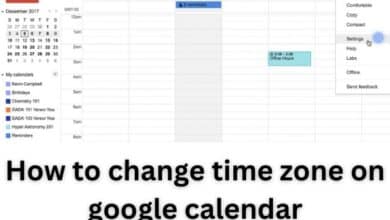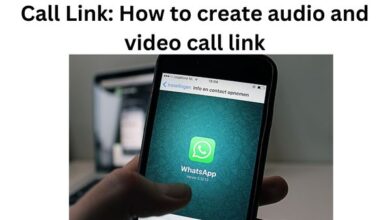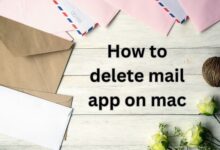How to Fix the Packet Burst Error in Warzone 2
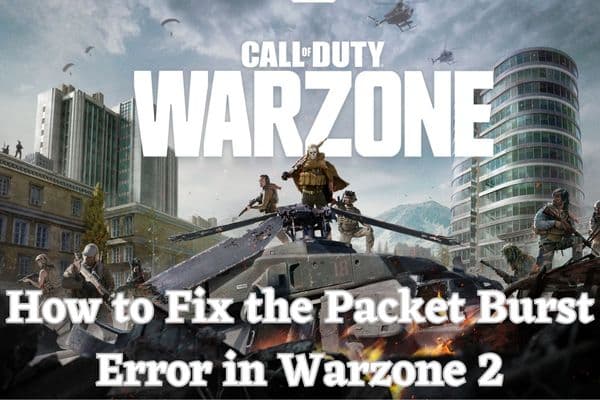
If you’re experiencing packet burst errors in Warzone 2, follow guide on “How to Fix the Packet Burst Error in Warzone 2” for troubleshooting steps and solutions.
Warzone 2, the highly popular online multiplayer game, has captured the attention of millions of players worldwide. However, like any online game, Warzone 2 is not immune to technical issues that can hinder the gaming experience. One such problem is the “Packet Burst Error,” which can cause lag and disruptions during gameplay. In this article, we will explore what the Packet Burst Error is and provide some effective solutions to fix it and ensure smoother gameplay.
What is Packet Burst Error:
Before delving into the solutions, let’s understand what the Packet Burst Error means. In simple terms, a packet burst occurs when there is a sudden increase in the number of data packets being sent or received within a short span of time. This rapid transmission can overwhelm the network connection, leading to lag spikes, delays, and ultimately, the Packet Burst Error in Warzone 2.
How to Fix the Packet Burst Issue
Solution 1: Check your Internet Connection to fix Packet Burst Error
The first step in addressing the Packet Burst Error is to ensure that your internet connection is stable and reliable. Follow these steps:
- Restart your router and modem: Power cycling your network devices can help resolve temporary connectivity issues.
- Use a wired connection: If you’re playing Warzone 2 on a Wi-Fi connection, switch to a wired connection using an Ethernet cable. Wired connections generally offer lower latency and more stable connections.
- Run a speed test: Use an online speed test tool to check your internet speed and latency. If the results show poor performance, contact your internet service provider (ISP) to address the issue.
Solution 2: Update Network Drivers to fix Packet Burst Error
Outdated or faulty network drivers can contribute to the Packet Burst Error. Follow these steps to update your network drivers:
- Open the Device Manager: Right-click on the Start menu and select “Device Manager.”
- Expand the “Network adapters” section: Double-click on it to reveal the list of network adapters.
- Update the drivers: Right-click on your network adapter and select “Update driver.” Choose the option to search for drivers automatically. If updates are found, follow the on-screen instructions to install them.
- Restart your computer: After the driver update, reboot your system to ensure the changes take effect.
Solution 3: Adjust Quality of Service (QoS) Settings to fix Packet Burst Error
Quality of Service (QoS) settings prioritize specific network traffic to ensure a smooth gaming experience. Adjusting these settings can help mitigate the Packet Burst Error:
- Access your router’s configuration page: Open a web browser and enter your router’s IP address. Log in with the appropriate credentials.
- Locate the QoS settings: The location may vary depending on the router’s brand and model. Look for options related to QoS or traffic prioritization.
- Enable QoS and prioritize gaming traffic: Enable QoS and set the priority for gaming-related traffic. Some routers allow you to specify ports or applications for prioritization. If available, enter the port range for Warzone 2 or specify the game executable file.
- Save the settings: Once you have made the changes, save the settings and restart your router if necessary.
Solution 4: Optimize Network Settings on Your Computer to fix Packet Burst Error
- Disable Unnecessary Background Applications:
- Identify and close any non-essential applications running in the background.
- These applications consume network resources and can contribute to packet bursts.
- Examples include file-sharing programs, streaming services, and software updaters.
- Update Your Operating System:
- Keeping your operating system up to date is crucial for network stability.
- Install the latest updates, patches, and drivers provided by the operating system vendor.
- These updates often include performance enhancements and bug fixes that can address network-related issues.
- Disable Windows Auto-Updates During Gameplay:
- Windows updates can consume significant bandwidth and cause interruptions during gameplay.
- Temporarily disable automatic updates or schedule them for a time when you are not playing Warzone 2.
- To disable auto-updates, go to Windows Settings > Update & Security > Windows Update and adjust the settings accordingly.
Solution 5: Contact Your Internet Service Provider (ISP) to fix Packet Burst Error:
- If you have exhausted all troubleshooting steps and the Packet Burst Error persists, it is advisable to contact your ISP for further assistance.
- Your ISP can perform diagnostics and check the network infrastructure for any issues that may be causing packet loss or interruptions.
- Provide detailed information about your connection, including the error you are experiencing, when it occurs, and any steps you have already taken to address the issue.
- The ISP’s technical support team should be able to guide you through additional troubleshooting or escalate the problem to their network engineers if necessary.
Additional Tips to Reduce Packet Burst Error:
Use a Dedicated Gaming VPN:
A gaming Virtual Private Network (VPN) can optimize your network connection and reduce latency.
Look for VPN services specifically designed for gaming to minimize packet loss and improve overall network performance.
Choose a VPN server with a stable and low-latency connection to maximize the effectiveness of the VPN service.
Close Bandwidth-Intensive Applications or Devices:
Bandwidth-intensive applications or devices competing for network resources can lead to packet bursts.
Close any downloads, streaming services, or other devices consuming significant bandwidth while playing Warzone 2.
This will ensure that your game has sufficient network resources to operate smoothly.
Consider Upgrading Your Internet Plan or Equipment:
If you consistently experience packet bursts and other network issues, your current internet plan or equipment may be inadequate.
Contact your ISP to inquire about upgrading your internet plan to a higher speed or a plan designed for gaming.
Additionally, consider upgrading your router or modem to a more advanced model that can handle higher traffic volumes and provide better stability.
Remember that the effectiveness of these additional tips may vary depending on your specific network setup and ISP. It’s important to assess your individual circumstances and determine which solutions are most suitable for your situation.
FAQ
Q: What is a packet burst error in Warzone 2?
A: A packet burst error in Warzone 2 refers to a network issue where packets of data are transmitted in quick succession or in bursts, leading to network congestion, latency, and potential gameplay disruptions in the game Warzone 2.
Q: What causes packet burst errors in Warzone 2?
A: Packet burst errors can be caused by various factors, including network congestion, high network traffic, unstable or weak internet connection, hardware issues, outdated network drivers, or problems with your ISP (Internet Service Provider).
Q: How can I identify if I’m experiencing packet burst errors in Warzone 2?
A: You may notice several symptoms indicating packet burst errors, such as sudden lag spikes, rubberbanding (character or objects teleporting), delayed actions, shots not registering, or frequent disconnections from the game server.
Q: Are packet burst errors specific to Warzone 2 or can they occur in other games as well?
A: Packet burst errors can occur in any online game or application that relies on a stable internet connection. While we’re discussing Warzone 2 here, similar issues may be encountered in other multiplayer games.
Q: What are some general troubleshooting steps to fix packet burst errors in Warzone 2?
A: You can try the following steps to fix packet burst errors:
- Restart your router and modem.
- Use a wired connection instead of Wi-Fi.
- Close bandwidth-intensive applications running in the background.
- Update your network drivers.
- Disable any background downloads or updates.
- Contact your ISP to ensure there are no network issues.
- Forward the necessary ports for Warzone 2 on your router.
- Consider upgrading your internet plan for better stability and speed.
Q: How can I forward ports for Warzone 2?
A: Port forwarding involves accessing your router’s settings and forwarding specific ports to your gaming device. To forward ports for Warzone 2, you need to identify the required ports used by the game (usually available on the game’s website or support documentation) and follow your router’s instructions to set up port forwarding.
Q: Are there any in-game settings I can adjust to reduce packet burst errors?
A: While there may not be specific in-game settings to directly address packet burst errors, you can try adjusting the game’s network-related settings. For example, you can lower the maximum allowable ping, reduce the graphics settings to lessen the strain on your system, or enable any “Network Quality” or “Connection Quality” options available in the game’s settings.
Q: If the packet burst errors persist, what should I do?
A: If the issue continues, it is recommended to reach out to the game’s official support channels, forums, or community for further assistance. They may provide specific guidance or troubleshooting steps tailored to Warzone 2 or be able to investigate any widespread server or network issues.
- Analyzing Warzone Caldera’s Map: Locations, Strategies, and Loot
- How to Download Warzone Caldera on your console or PC
- How to Successfully Complete the Train Tracks Mission in Warzone 2 DMZ: A Step-by-Step Guide
- The Ultimate Guide to Improving Your TTK in Warzone 2: How to Use the Best Tools and Strategies
- Warzone 2 pro Metaphor reveals a minimal recoil loadout for Kastov 545 in Season 2
- How Proximity Chat Works In Warzone 2
Conclusion:
The Packet Burst Error in Warzone 2 can be frustrating, but by following the solutions outlined above, you can improve your gaming experience. Remember to ensure a stable internet connection, update your network drivers, and adjust Quality of Service (QoS) settings on your router. Implementing these fixes should help minimize packet bursts and provide a smoother gameplay experience in Warzone 2.