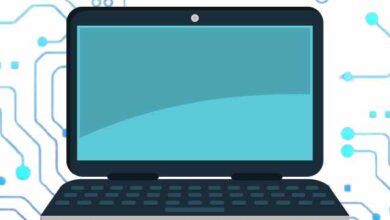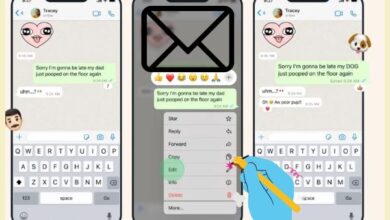How to Fix File Permissions in Linux: A Comprehensive Guide

File Permissions in Linux form the backbone of its security model. They dictate who can access files, and what they can do with them. Whether you’re a new Linux user or an experienced system administrator, understanding file permissions is crucial.
In Linux, every file and directory comes with a set of permissions. These permissions control the level of interaction users can have with a file or directory. They determine who can read, write, or execute the files.
However, managing these permissions can sometimes be a daunting task, especially for beginners. Misconfigured permissions can lead to serious issues, ranging from inaccessible files to potential security vulnerabilities.
This guide aims to demystify the process of managing file permissions in Linux. It provides a comprehensive overview, practical examples, and best practices to help you confidently navigate the Linux permission landscape. So, let’s embark on this journey to master file permissions in Linux.
Understanding Linux File Permissions
In the world of Linux, file permissions are fundamental to the system’s security. They control the access level that system processes and users have to files. This ensures that only authorized users and processes can access specific files and directories.
Linux file permissions are divided into three types: read, write, and execute. The read permission allows a user to view or copy file contents. The write permission permits the modification, addition, or deletion of a file’s content. The execute permission enables the execution of scripts or binary files.
These permissions apply to three different classes of users: the file owner, the group members, and others (everybody else). The file ownership can be changed using the chown and chgrp commands.
To view the file permissions, you can use the ls -l command. The output of this command provides a wealth of information. The first character indicates the file type. It can be a regular file (-), directory (d), a symbolic link (l), or other special types of files. The following nine characters represent the file permissions, three triplets of three characters each. The first triplet shows the owner permissions, the second one group permissions, and the last triplet shows everybody else permissions.
In the example -rw-r--r--, the file owner has read and write permissions (rw-), while the group and others have only read permissions (r--).
Understanding these permissions is crucial for managing a Linux system effectively. Now, we will delve deeper into how to check and change these permissions, ensuring the security and functionality of your Linux system.
Common Issues with File Permissions
Incorrect file permissions in Linux can lead to a variety of problems. For instance, overly permissive settings can expose sensitive data to unauthorized users. On the other hand, overly restrictive permissions can prevent legitimate access, disrupting system operations.
One common issue arises when sharing files between users over a network. If the file permissions are not set correctly, users may encounter errors when trying to read or write to the file. Similarly, files with open “everyone” permissions are not very secure. It’s crucial to ensure that the last group is set to read-only or no access for most files.
Another common problem is the misconfiguration of ownership and group settings. This can inadvertently grant or restrict access to certain users.
Now, we will discuss how to check file permissions in Linux. This will help you diagnose and resolve these common issues effectively.
Checking File Permissions in Linux
In Linux, checking file permissions is a straightforward process. The ls -l command is used to list files in a directory along with their permissions.
When you run the ls -l command, it returns a list of files and directories with their details. The first column of the output represents the file permissions. For example, -rw-r--r-- indicates that the file owner has read and write permissions (rw-), while the group and others have only read permissions (r--).
The second column shows the number of links to the file. The third and fourth columns represent the file owner and group, respectively. The fifth column shows the file size. The sixth column displays the last modification time. The final column is the file or directory name.
Understanding the output of the ls -l command is crucial for managing file permissions effectively. Now, we will explore how to change these permissions and ownerships, ensuring the security and functionality of your Linux system.
Changing File Permissions with chmod
In Linux, the chmod command is used to change file permissions. The syntax of the chmod command is chmod PERMISSION DIRECTORY_OR_FILENAME, where PERMISSION represents the desired file permissions and DIRECTORY_OR_FILENAME is the directory or file you want to change.
File permissions can be represented in two ways: symbolic mode and absolute mode. In symbolic mode, permissions are represented by the letters r (read), w (write), and x (execute). You can modify permissions using + to add permissions, - to remove permissions, and = to set specific permissions.
For example, chmod u+x filename adds execute permission for the user (owner) of the file. chmod g-w filename removes write permission from the group. chmod o=r filename sets the permissions for others to read only.
In absolute mode, permissions are represented as three-digit octal numbers, ranging from 0 to 7. Each digit represents the permissions for the user, group, and others, respectively. The value is calculated by adding up the values for each permission: read (4), write (2), and execute (1).
For example, chmod 755 filename sets read, write, and execute permissions for the user, and read and execute permissions for the group and others.
Remember, only the owner of a file or the superuser (root) can change the permissions of a file. Now, we will discuss how to change file ownership using the chown and chgrp commands.
Changing File Ownership with chown and chgrp
In Linux, the chown and chgrp commands are used to change the ownership of files and directories. The chown command, short for “change owner,” allows users to change the owner of files and directories. This command is particularly useful in scenarios where administrators need to grant or revoke access to specific resources.
The syntax of the chown command is chown NewUser:NewGroup FILE. For example, to set linuxuser as the new owner and group3 as the new group of the file sample3, you would use the command chown linuxuser:group3 sample3.
To change the ownership of all the contents of a directory, you can use the recursive option -R with the chown command. For example, chown -R owner_name folder_name changes the ownership of the folder and all its contents.
Remember, only the root user or the file’s owner can change the permissions or ownership of a file. Now, we will discuss best practices for managing file permissions in Linux.
Best Practices for File Permissions
Managing file permissions in Linux is crucial for system security. Here are some best practices:
- Least Privilege Principle: Grant only the necessary permissions. Avoid giving full permissions (
777) unless absolutely necessary. - Use Groups Effectively: Group related users together and assign permissions at the group level.
- Regular Audits: Regularly check and correct file permissions.
- Avoid Using Root: Avoid logging in as the root user. Use
sudofor tasks requiring root privileges.
Remember, proper file permission management is a continuous process and is vital for maintaining a secure Linux environment.
- How to Install GNOME Desktop Environment in Linux Mint
- LINUX VS WINDOWS DIFFERENCE: WHICH IS THE BEST OPERATING SYSTEM?
- DLSS NVIDIA For DX11 And DX12 Games Officially Accessible On Linux: Valve’s Proton
- How To Delete Linux On Chromebook?
FAQ
How do I fix file permissions in Linux?
You can fix file permissions in Linux using the chmod command. For example, chmod 755 filename sets read, write, and execute permissions for the user, and read and execute permissions for the group and others.
How do I fix chmod 777?
If you’ve set a file or directory to chmod 777, you’ve given all users read, write, and execute permissions, which can be a security risk. To fix this, change the permissions to something more secure like chmod 755.
What is chmod 777 command?
The chmod 777 command gives all users (owner, group, and others) read, write, and execute permissions on a file or directory. It’s generally not recommended due to potential security risks.
How do I control file permissions in Linux?
File permissions in Linux can be controlled using the chmod, chown, and chgrp commands. chmod changes the permissions, chown changes the owner, and chgrp changes the group.
What is chmod 777 vs 666?
chmod 777 gives all users read, write, and execute permissions, while chmod 666 gives all users read and write permissions but not execute permissions.
What does chmod 7777 mean?
chmod 7777 gives all users read, write, and execute permissions, and also sets the setuid, setgid, and sticky bits. This can have serious security implications and is generally not recommended.
How do I fix file permissions?
File permissions can be fixed using the chmod command in Linux. For example, chmod 644 filename sets read and write permissions for the user, and read permissions for the group and others.
How do I fix my permissions?
If you’re facing permission issues, you can fix them using the chmod, chown, and chgrp commands in Linux. Remember to use sudo if you need root privileges.
How to fix permissions command line?
You can fix permissions from the command line using the chmod, chown, and chgrp commands. For example, chmod 755 filename changes the permissions of filename to 755.
Conclusion
Linux file permissions are a fundamental aspect of system security. By understanding and effectively managing these permissions, you can ensure that only authorized users and processes can access specific files and directories. Remember, the chmod, `chown, and chgrp` commands are your powerful tools in this endeavor.