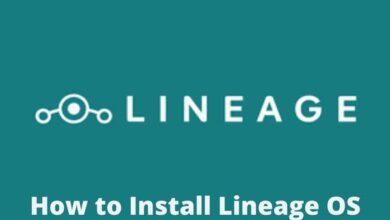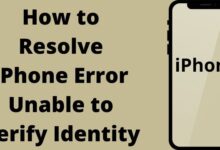How to Clear DNS Cache on Android Devices
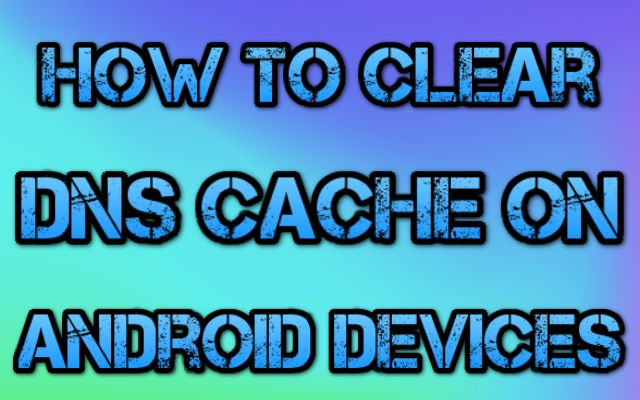
Here is How to Clear DNS Cache on Android Devices. A DNS cache on an Android device is a local database that stores the mapping between domain names and IP addresses. This allows the device to quickly resolve domain names to IP addresses without having to query a DNS server every time. The cache is used to speed up the process of resolving domain names and reduce the amount of time it takes to access websites and other online resources.
If the DNS cache on your Android device becomes outdated or corrupted, it can cause problems such as slow internet speeds, website loading errors, or an inability to access certain websites. Clearing the DNS cache on an Android device can resolve these issues by removing any outdated or incorrect information from the cache and forcing the device to query a DNS server for updated information.
How to Clear DNS Cache on Android Devices
To clear the DNS cache on Android devices, follow these steps:
- Go to “Settings” on your device
- Tap on “Apps & notifications”
- Tap on the “See all apps” option
- Scroll down to find the “Google Services Framework” and tap on it
- Tap on the “Storage” option
- Tap on the “Clear data” button
- Restart your device.
Note: Clearing the Google Services Framework data will also erase your Google account settings and any other data stored in the framework, so it’s advisable to only do this if necessary.
Clear DNS Cache in Google Chrome
To clear the DNS cache in Google Chrome, you can follow these steps:
- Open Google Chrome
- Type “chrome://net-internals/#dns” into the address bar and press Enter.
- Click on the “Clear host cache” button.
Note: Clearing the DNS cache in Google Chrome will only clear the cache for that specific browser. If you want to clear the DNS cache for your entire device, you will need to follow the steps to clear the cache on your Android device as described in my previous answer.
Empty the Cache From Chrome’s Setting Page
You can also clear the cache from the settings page in Google Chrome:
- Open Google Chrome
- Click on the three dots in the top-right corner to open the Chrome menu
- Click on “Settings”
- Scroll down to the “Privacy and security” section and click on “Clear browsing data”
- Select “Cached images and files”
- Choose the time range for which you want to clear the cache (e.g. “Last hour,” “Last 7 days,” “All time”)
- Click on the “Clear data” button.
This will clear the cache for all websites that you have visited in Google Chrome, including the DNS cache.
Change the DNS Server on Android
To change the DNS server on an Android device, follow these steps:
- Go to “Settings” on your device
- Tap on “Wi-Fi” to access the Wi-Fi network settings
- Long-press on the Wi-Fi network that you’re currently connected to
- Tap on “Modify network”
- Scroll down to the “IP settings” section and tap on the dropdown menu
- Select “Static”
- Scroll down to the “DNS 1” and “DNS 2” fields
- Enter the preferred DNS server addresses (e.g. 8.8.8.8 for Google’s public DNS server)
- Save the changes by tapping on the “Save” button.
Note: These steps may vary slightly depending on the specific device and Android version you’re using. Additionally, not all Android devices allow you to manually change the DNS server, in which case you may need to use a third-party app to change the DNS server.
Using a Third-party App
To change the DNS server on an Android device using a third-party app, you can use an app such as “DNSet” or “DNS Changer.” These apps allow you to change the DNS server for your entire device, bypassing any limitations set by your device or network.
Here are the steps to use DNSet:
- Download and install the DNSet app from the Google Play Store
- Open the app and select the “Static Mode” option
- Enter the preferred DNS server addresses (e.g. 8.8.8.8 for Google’s public DNS server)
- Tap on the “Apply” button to save the changes.
Note: Before installing a third-party app, be sure to research the app and read reviews from other users to ensure that it is reputable and safe to use. Additionally, using a third-party app to change the DNS server may affect the security and privacy of your device, so use caution and consider the potential risks before proceeding.
Flush the DNS Cache on Android Devices (For Root Users)
If your Android device is rooted, you can clear the DNS cache using the following steps:
- Open a terminal emulator app on your device (e.g. Termux, Terminal Emulator for Android)
- Type the following command and press Enter: “su”
- Enter the root password (if prompted)
- Type the following command and press Enter: “ndc resolver flushdefaultif”
- Type the following command and press Enter: “ndc resolver flushif wlan0” (replace “wlan0” with the name of your network interface, if it’s different)
These commands will clear the DNS cache for your device, but it’s important to note that the process of rooting your device can void the warranty and potentially harm the security and stability of your device, so use caution and consider the potential risks before proceeding. Additionally, these steps may vary depending on the specific device and Android version you’re using.
Resolve Internet Issues on Android by Clearing the DNS Cache
Clearing the DNS cache on an Android device may help resolve some internet-related issues, such as slow loading times, connectivity problems, or websites not loading properly. By clearing the cache, the device will no longer use outdated DNS information, allowing it to obtain the correct information from the DNS server and potentially improve its internet connection.
It’s important to note that clearing the DNS cache is not a guaranteed solution for all internet-related problems, and there may be other factors that are causing the issue, such as a weak Wi-Fi signal, a network outage, or an issue with the website itself.
If clearing the DNS cache doesn’t resolve the issue, there are other troubleshooting steps you can try, such as restarting your device, restarting your router, or connecting to a different network. If the problem persists, you may need to seek further assistance from your internet service provider or a technical support specialist.
- How to Enable and Use Split Screen in Microsoft Edge
- How to Apply Thermal Paste on CPU
- How to Enable And Use Package Tracking in Gmail App
Why Clear DNS Cache on Android Devices
Clearing the DNS cache on an Android device can be necessary for several reasons, including:
- Resolving connectivity issues: If the DNS cache contains incorrect or outdated information, it can lead to connectivity issues such as slow internet speeds or difficulty accessing certain websites. Clearing the cache can resolve these issues by forcing the device to obtain updated information from a DNS server.
- Fixing website loading errors: If a website’s IP address changes, the cached information in the device’s DNS cache may become outdated and result in website loading errors. Clearing the cache can resolve this issue by updating the device with the correct information.
- Improving privacy: The DNS cache can store information about the websites you visit and the IP addresses associated with them. Clearing the cache regularly can help to improve your privacy by removing this information from your device.
- Updating DNS settings: If you have recently changed your DNS settings, clearing the cache can ensure that the new settings take effect on your device.
It’s important to note that clearing the DNS cache can temporarily slow down the device’s internet speed, as it will take some time for the device to re-populate the cache with the latest information from a DNS server.